Win7系统打开服务管理界面的几种方法汇总
时间:2015-12-03 来源:互联网 浏览量:
这篇文章主要介绍了Win7系统打开服务管理界面的几种方法汇总,本文用详细的图文说明讲解了三种打开系统服务管理界面的方法,需要的朋友可以参考下
Win7服务管理包含了计算机操作系统和应用程序提供的所有服务,但是这么多服务并非总是用户所需的。比如打印机服务,如果没有接入打印机设备,它的启动就没有了意义。
因此,我们可以通过禁用那些用不到的服务来加快开机启动,优化系统性能。第一步,先看看如何进入服务界面吧。随缘小编搜集了3种方法打开服务界面,有兴趣可以来看看哦!
打开服务界面方法一:
1、在键盘上按“WIN+R”快捷键,打开运行界面,输入“services.msc”指令,按“确定”,如图1所示
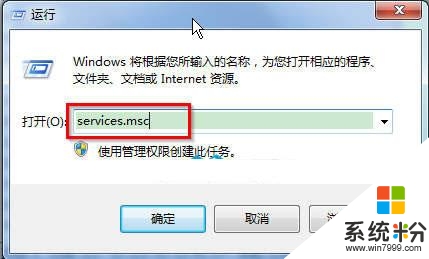
图1 输入“services.msc”指令
2、按“确定”后,就能直接打开“服务”界面了。如图2所示
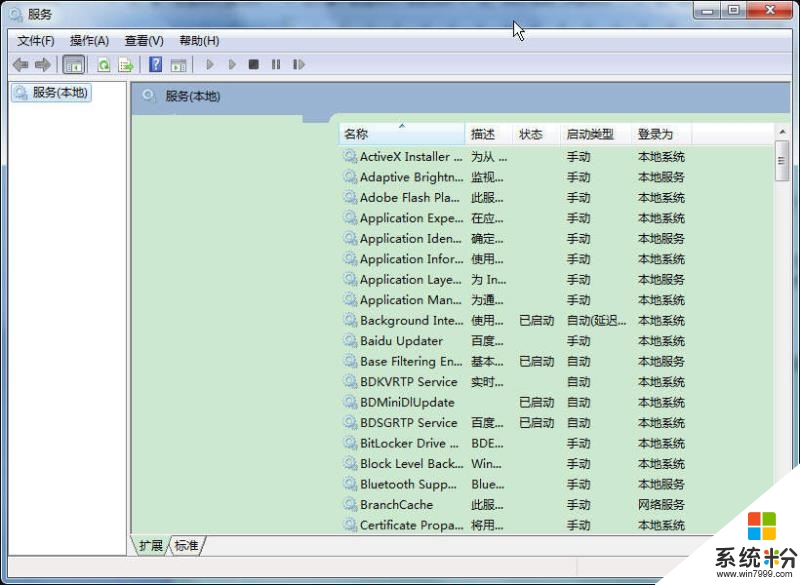
图2 打开“服务”界面
打开服务界面方法二:
1、在桌面上,右键单击“计算机”,选择“管理”;如图3所示

图3 选择“管理”
2、在“计算机管理”界面,点击“服务和应用程序”,在中间部分,我们就能看到“服务”选项,双击即可打开服务界面。如图4所示

图4 点击“服务和应用程序”
打开服务界面方法三:
1、点击“开始”菜单,选择“控制面板”。如图5所示
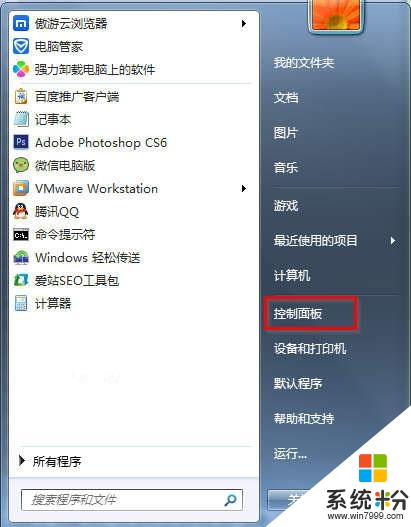
图5 选择“控制面板”
2、在“控制面板”界面中,依次点击“系统和安全”—“管理工具”。点击“管理工具”。如图6所示

图6 管理工具
3、在“管理工具”界面,找到“服务”并双击,即可打开服务界面。如图7所示

图7 找到“服务”并双击
【总结】:以上三种方法就可以打开服务界面了,小伙伴们赶紧选一个适合自己的方法吧!
我要分享:
相关教程
- ·win+r打开服务 如何打开电脑的服务界面
- ·QQ界面管理器如何打开? QQ界面管理器打开的方法有哪些?
- ·打开资源管理器的四种方式 Windows系统打开资源管理器的方法
- ·windows 7任务管理器 Windows 7如何使用六种方法打开任务管理器
- ·无线路由器如何限制内网设备打开管理界面 无线路由器限制内网设备打开管理界面的方法
- ·win8.1怎么打开任务管理器 win8系统任务管理器的功能有哪些
- ·键盘光怎么调 机械键盘灯光调节方法
- ·优盘不显示文件夹怎么回事 U盘文件夹不见了怎么找回
- ·苹果打完字键盘关不掉 苹果手机键盘如何关闭
- ·电脑显示屏变成黑白的怎么办 电脑屏幕黑白怎么变成彩色
电脑软件教程推荐
- 1 苹果打完字键盘关不掉 苹果手机键盘如何关闭
- 2 怎么用鼠标在电脑上写字 电脑如何使用鼠标进行手写输入
- 3 电脑搜狗输入法设置五笔输入 电脑搜狗输入法五笔设置方法
- 4excel表格一键填充 Excel中如何实现批量填充数据
- 5电脑键盘可以打五笔吗 五笔输入法快速打字技巧
- 6怎么快速返回桌面快捷键 电脑桌面快速回到桌面的操作步骤
- 7iphonex电池怎么显示百分比 iPhoneX电池百分比显示设置步骤
- 8万能钥匙电脑怎么连接wifi 电脑如何使用WiFi万能钥匙
- 9电脑怎么打开键盘输入 电脑虚拟键盘打开方法详解
- 10共享打印机无法找到核心驱动程序包 如何解决连接共享打印机时找不到驱动程序的问题
