word里字体怎么添加字体 Word文档如何添加新字体
时间:2024-05-10 来源:互联网 浏览量:
在使用Word文档时,我们经常会遇到需要添加新字体的情况,如果你想要在文档中使用一种特殊的字体,但发现Word中并没有该字体,那么该怎么办呢?在Word中添加新字体并不困难。你只需要将所需的字体文件下载到电脑上,然后在Word中进行简单的设置,就可以轻松地使用新字体了。接下来让我们一起来了解一下如何在Word文档中添加新字体。
操作方法:
1.首先我们打开word文档,找到字体位置,会看到这里面有很多类字体,我们的目的是让新的字体在这里面显示。
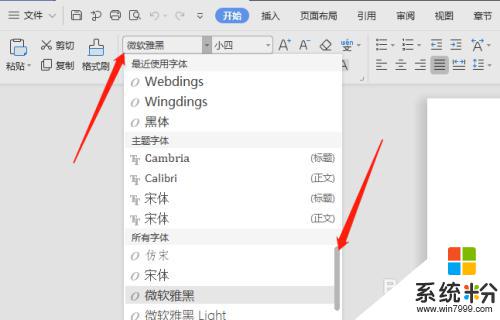
2.打开百度,在百度中输入“word字体下载”,找到可以下载的word字体的位置。
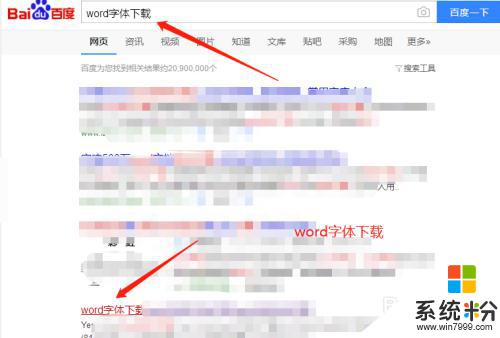
3.进入网站之后,我们可选择字体。
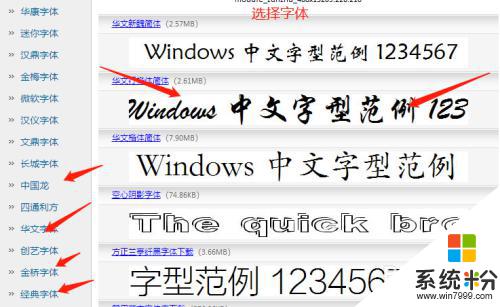
4.并选择下载字体,一般很多word字体的压缩包都是有密码的。这可以在下载地址页面中查看,如果没要求密码,直接挤压就可以
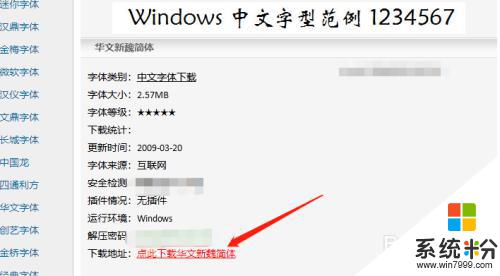
5.下载完毕后,将字体挤压到桌面中。
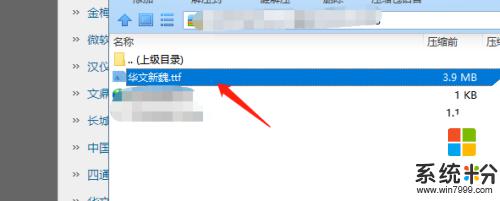
6.然后点击桌面上的字体文件,将文件复制到C:\widows\font 或 C:\winnt\font目录下,具体如下图位置所示。
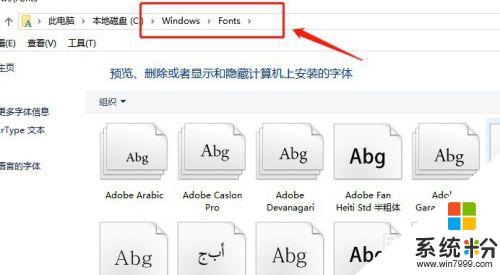
7.这时候我们再次重新打开word文档,找到刚才我下载的“华文新魏”字体。发现有这种字体,这样我们就完成了word文档添加新字体步骤。
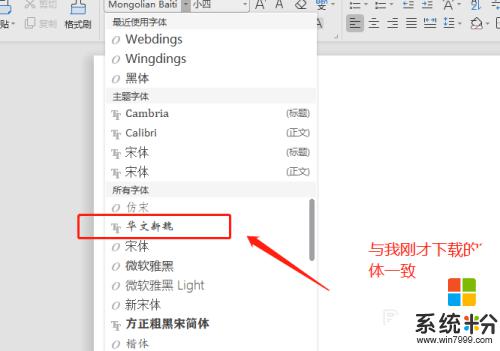
以上是关于如何在Word中添加字体的全部内容,如果您遇到相同的问题,可以参考本文中介绍的步骤进行修复,希望对大家有所帮助。
我要分享:
相关教程
- ·ps怎么加字体库 Photoshop中如何添加新字体
- ·简转繁体字转换word word文档简体繁体字转换器
- ·电脑如何添加字体 电脑安装新字体方法 电脑安装新字体有什么操作步骤
- ·电脑里添加字体的详细教程 电脑里添加字体的图文教程
- ·如何设置word文档的默认字体?word文档默认字体的设置方法。
- ·换电脑如何保持word文档的字体不变? 换电脑保持word文档的字体不变的方法
- ·戴尔笔记本怎么设置启动项 Dell电脑如何在Bios中设置启动项
- ·xls日期格式修改 Excel表格中日期格式修改教程
- ·苹果13电源键怎么设置关机 苹果13电源键关机步骤
- ·word表格内自动换行 Word文档表格单元格自动换行设置方法
电脑软件热门教程
- 1 怎样打开快压的压缩包 用快压压缩文件的方法有哪些
- 2 怎么恢复大华监控视频? 恢复大华监控视频的方法。
- 3 word2010文档中设置文字换行和分页的步骤是什么 word2010文档中如何设置文字换行和分页
- 4酷派手机如何救砖 酷派手机救砖的方法
- 5怎样设置电脑屏幕保护程序 设置电脑屏幕保护程序的方法
- 6怎样挂载新分区数据盘 挂载数据盘步骤 挂载新分区数据盘的方法有哪些 挂载数据盘步骤
- 7为什么ipad检测不到蓝牙耳机 iPad搜索不到蓝牙耳机怎么解决
- 8共享打印机无法找到核心驱动程序包 如何解决连接共享打印机时找不到驱动程序的问题
- 9Ubuntu下虚拟机增加新磁盘的方法。Ubuntu下虚拟机怎样增加新磁盘?
- 10外置声卡可以接音响吗 内置声卡和外置声卡的优缺点对比
