苹果手机怎么连接蓝牙鼠标 手机连接蓝牙鼠标方法
时间:2024-05-07 来源:互联网 浏览量:
苹果手机作为一款高端智能手机,拥有众多的便捷功能,其中之一就是支持连接蓝牙鼠标,通过连接蓝牙鼠标,用户可以更加方便地操作手机,提高工作效率和游戏体验。许多用户对于如何连接蓝牙鼠标到苹果手机上感到困惑。今天我们就来详细介绍一下手机连接蓝牙鼠标的方法,帮助大家轻松实现连接并享受更加便捷的操作体验。
方法如下:
1.打开鼠标后盖,装入两颗7号电池。

2.盖上后盖,扳动电源按钮至on。

3.同时按住鼠标的左键、滚轮和右键,将鼠标蓝牙功能打开。
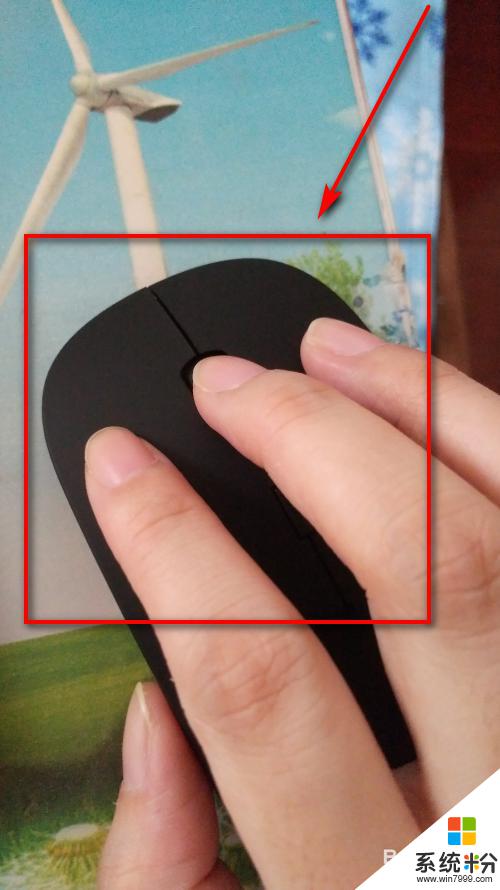
4.打开手机,点击设置图标。
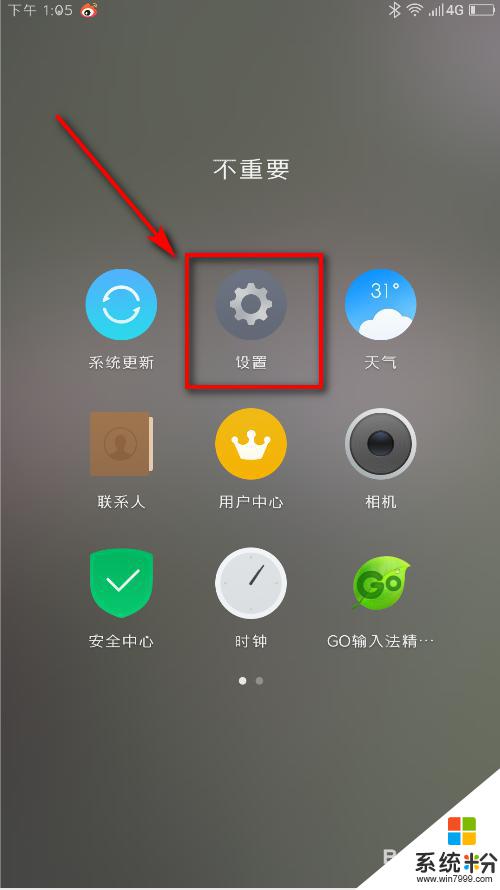
5.仔细观察界面,点击蓝牙图标。
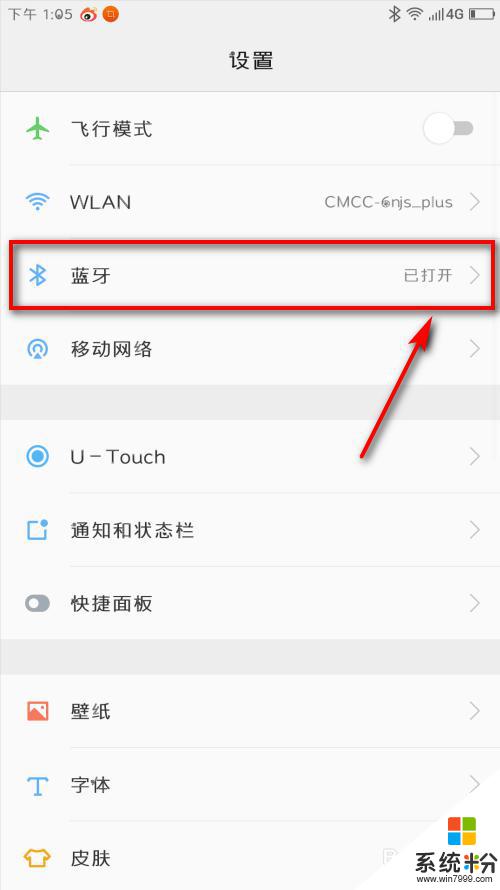
6.在第一排,点击开关。将蓝牙打开,点击下方手动搜索。
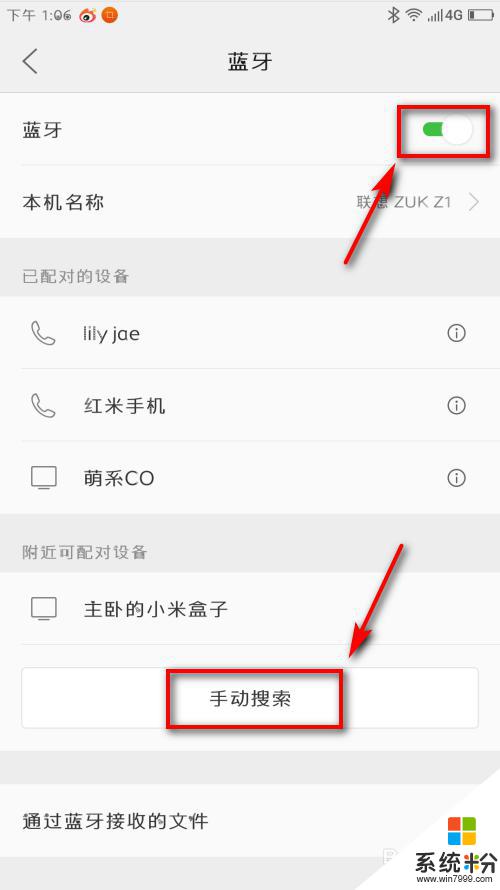
7.界面跳转,查看到蓝牙鼠标,直接点击它。
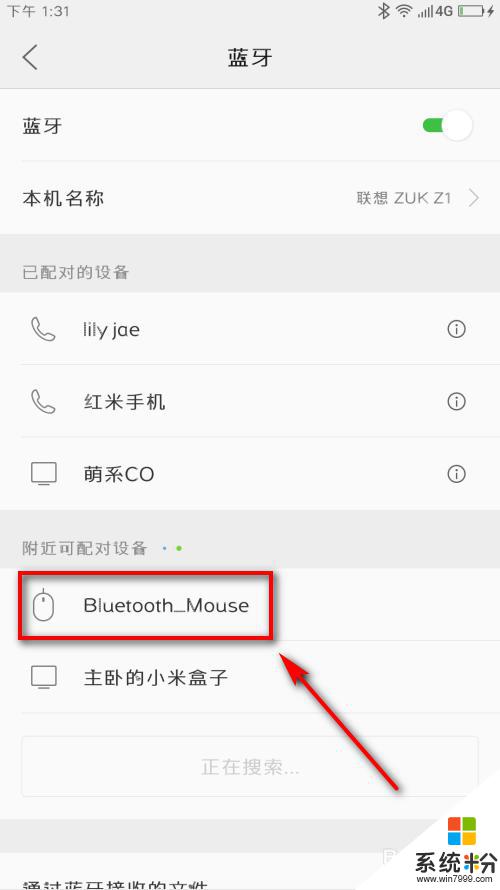
8.配对完成后,系统提示已经连接。
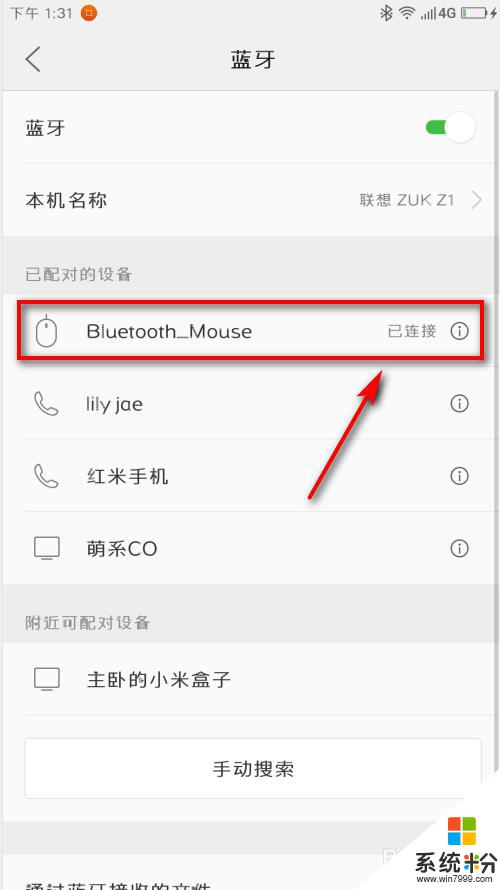
9.此时,手机界面上就会出现黑色的鼠标箭头。
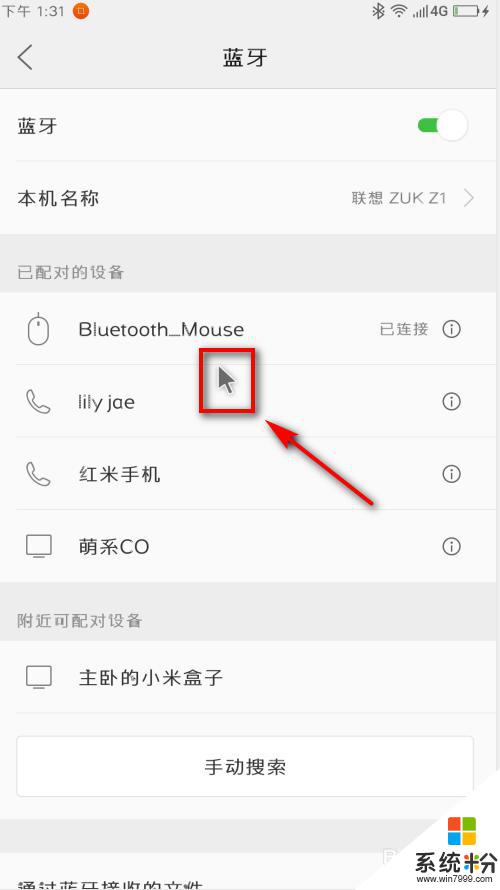
以上是关于如何将苹果手机连接蓝牙鼠标的所有内容,如果您遇到这种情况,您可以按照小编的方法来解决问题,希望对大家有所帮助。
我要分享:
相关教程
- ·如何打开蓝牙鼠标 手机如何连接蓝牙鼠标
- ·苹果蓝牙耳机怎么和手机连接 苹果手机蓝牙耳机连接步骤
- ·两个苹果手机可以蓝牙连接吗 如何在苹果手机上连接两个蓝牙耳机
- ·苹果一个耳机连接不上蓝牙 苹果手机蓝牙耳机连接不上怎么办
- ·如何解决 Macbook 连接蓝牙鼠标卡顿现象?Macbook 连接蓝牙鼠标卡顿的处理方法。
- ·汽车蓝牙为什么连接不上 手机蓝牙连接不上车载蓝牙怎么办 汽车蓝牙连接不上怎么办 手机蓝牙连接不上车载蓝牙怎么办
- ·戴尔笔记本怎么设置启动项 Dell电脑如何在Bios中设置启动项
- ·xls日期格式修改 Excel表格中日期格式修改教程
- ·苹果13电源键怎么设置关机 苹果13电源键关机步骤
- ·word表格内自动换行 Word文档表格单元格自动换行设置方法
电脑软件热门教程
- 1 怎样插入耳麦时将音箱的声音关闭 插入耳麦时将音箱的声音关闭的方法
- 2 怎样安装苹果系统 安装MAC苹果雪豹系统的方法
- 3 生存进化如何远程控制灯光。 生存进化怎么远程控制灯光。
- 4注册表臃肿导致电脑运行比较缓慢
- 5电脑BIOS设置setup密码忘记怎么办?setup密码怎么破解 电脑BIOS设置setup密码忘记怎么办?setup密码如何破解
- 6电脑桌面不是全屏怎么办 电脑桌面无法全屏显示怎么办
- 7新浪微博怎么删除粉丝 新浪微博移除粉丝的方法
- 8惠普商用台式机,怎么禁用引导项 惠普商用台式机, 禁用引导项的方法
- 9如何打开21克手机网络共享 打开21克手机网络共享的方法
- 10电脑文件夹如何压缩成压缩包 文件夹压缩成压缩包的方法
