文件图标右上角双箭头 如何隐藏桌面图标右上角蓝色双箭头
时间:2024-04-08 来源:互联网 浏览量:
在Windows系统中,桌面图标右上角的蓝色双箭头通常表示该文件或文件夹是一个快捷方式,有时候我们希望隐藏这个标识,让桌面更加整洁和简洁。那么该怎么做呢?通过简单的设置和操作,我们可以轻松地隐藏桌面图标右上角的蓝色双箭头,让桌面更加清爽。接下来让我们一起来看看如何实现这一操作。
操作方法:
1.桌面图标右上角的两个小箭头如图所示,无论是什么类型的图标。基本上都被添加了这个标志。

2.打开文件资源管理器,找到桌面图标,右键点击属性,进入桌面的属性页面。
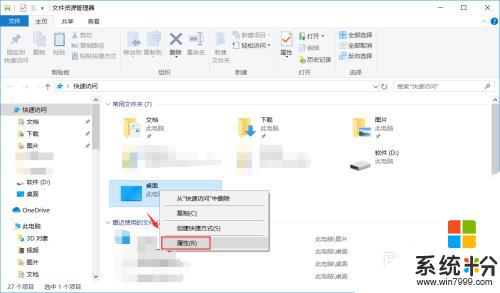
3.在桌面属性的第一栏常规里面,在红框位置找到高级,点击进入。
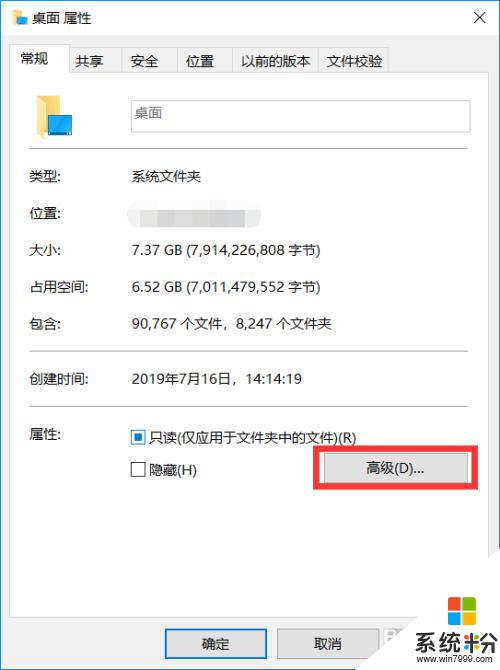
4.将压缩内容以便节省磁盘空间的复选框勾掉,然后点击确定。
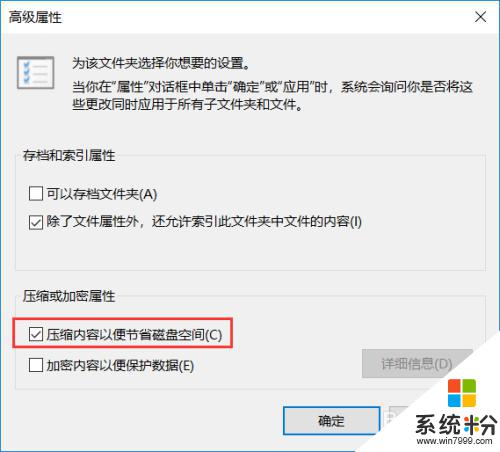
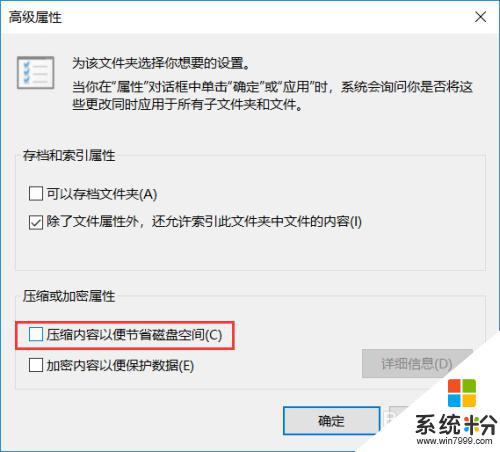
5.回到桌面属性中,点击应用。选择将更改应用于此文件夹、子文件夹和文件,点击确定。
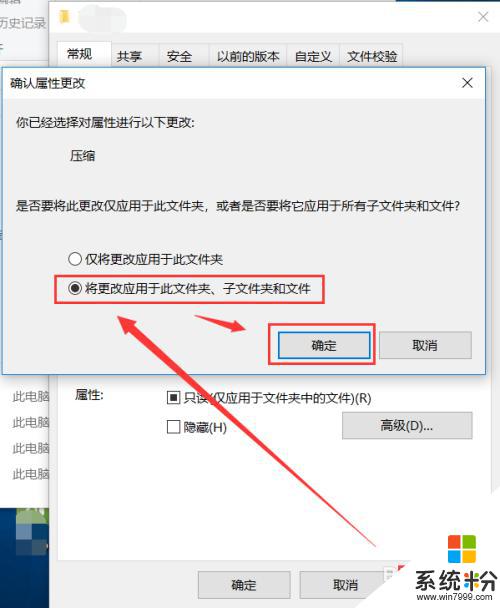
6.桌面文件较多的话,会等待一段时间。等进度条走完,再次看桌面的文件,右上角已经没有双小箭头了。
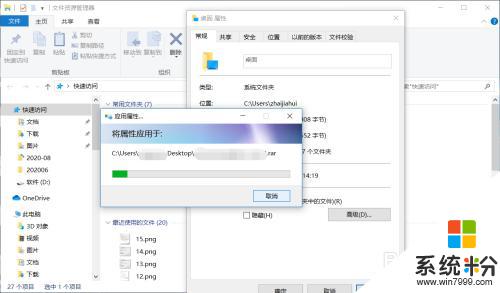

以上就是文件图标右上角双箭头的全部内容,如果你遇到这种情况,可以按照以上步骤解决,非常简单快速。
我要分享:
电脑软件教程推荐
- 1 笔记本电脑蓝牙连接音箱 蓝牙音箱与电脑连接教程
- 2 windows1o激活了为什么word还不能用 如何解决Office已激活但无法使用的问题
- 3 苹果无法连接itunes IPhone连接ITunes失败怎么办
- 4电脑连不到网怎么办 电脑WIFI连接后不能上网怎么解决
- 5新安装的硬盘怎么激活 如何在电脑上安装新硬盘
- 6电脑进入了安全模式怎么退出来 电脑进入安全模式后如何退出
- 7wifi连上不可上网是怎么回事 无线网络已连接却无法上网怎么办
- 8艾尔登法环开启二周目 艾尔登法环二周目开启方法
- 9鼠标滚轮不灵敏怎么修 鼠标滚轮无法滚动怎么办
- 10电脑打开了放大镜怎么取消 电脑放大镜功能怎么关闭
电脑软件热门教程
- 1 磊科无线路由器wds桥接如何设置 磊科无线路由器wds桥接设置方法
- 2 主机噪音—怎样清洗显卡风扇 主机噪音—清洗显卡风扇的方法
- 3 excel怎么恢复排序,excel排序后恢复原来排序的方法
- 4如何查看电脑配置参数 查看电脑配置参数的方法有哪些
- 5电脑屏幕怎么调整大小 电脑显示屏大小如何调整
- 6wifi共享精灵开关怎样开启?wifi共享精灵开关开启的方法。
- 7蓝牙图标不见了的解决办法?蓝牙图标如何找回?
- 8网易邮箱如何开启关闭二次验证 网易邮箱开启关闭二次验证教程的方法 网易邮箱开启关闭二次验证的方法 网易邮箱如何开启关闭二次验证教程
- 9如何用U盘做系统-winpe篇 用U盘做系统-winpe篇的方法有哪些
- 10u盘怎么彻底删除ink病毒,u盘清除ink病毒的方法
最新电脑教程
- 1 怎么连接有密码的无线网 附近有密码保护的wifi如何连接
- 2 怎么可以锁定屏幕 电脑屏幕锁定快捷键
- 3 笔记本能插无线耳机吗 笔记本电脑无线蓝牙耳机连接教程
- 4笔记本电脑蓝牙连接音箱 蓝牙音箱与电脑连接教程
- 5苹果手机接电脑为什么读取不出来 电脑无法识别iphone/ipad的原因及解决办法
- 6电脑屏幕密码怎么改 怎么在电脑上设置新的锁屏密码
- 7ev录屏没录上声音怎么恢复 EV录屏录制视频没有声音怎么设置
- 8windows1o激活了为什么word还不能用 如何解决Office已激活但无法使用的问题
- 9不识别硬盘怎么解决 硬盘连接电脑后无法识别怎么办
- 10电脑的锁屏壁纸怎么设置 电脑怎么更换锁屏壁纸
