电脑麦克风声音小怎么回事 Win10系统麦克风录音音量太小
时间:2024-04-07 来源:互联网 浏览量:
最近有很多用户反映在使用Win10系统电脑时,发现麦克风录音的音量太小,甚至有时候根本无法正常录音,这个问题给很多用户带来了困扰,影响了他们的工作和生活。究竟是什么原因导致了电脑麦克风声音小呢?如何解决这个问题呢?让我们一起来探讨一下。
步骤如下:
1.在Windows10系统桌面,右键点击屏幕左下角的开始按钮。在弹出菜单中选择“设置”的菜单项。
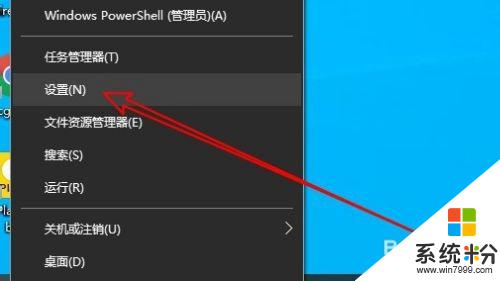
2.然后在打开的Windows10设置窗口中点击“系统”的图标。
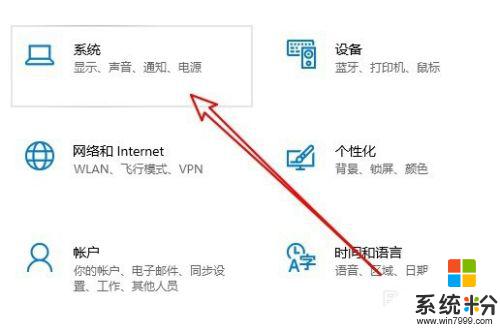
3.在打开的系统窗口中点击左侧边栏的“声音”的菜单项。
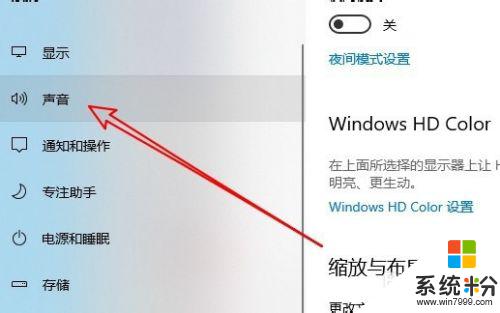
4.然后点击右侧窗口中的“声音控制面板”的快捷链接。
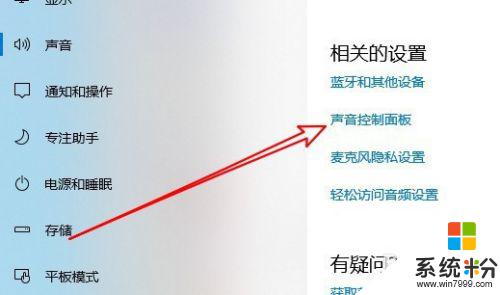
5.这时就会打开Windows10的声音设置窗口,在窗口中点击“录制”的选项卡。
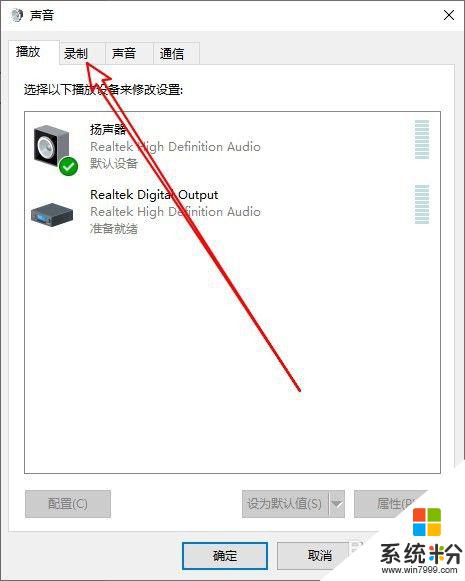
6.然后在打开的声音的窗口中点击选中“麦克风”菜单项,然后点击右下角的“属性”按钮。
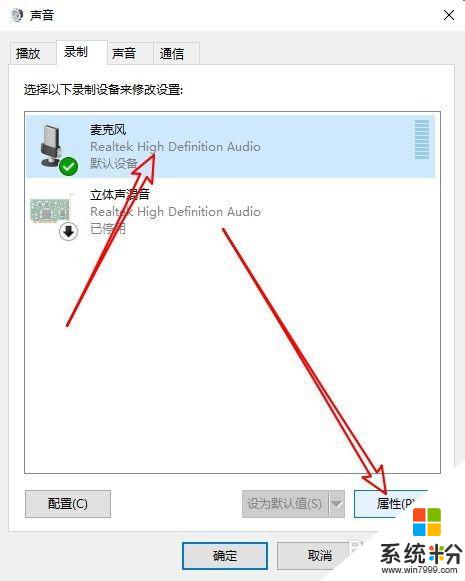
7.在打开的麦克风属性窗口中点击“级别”的选项卡。
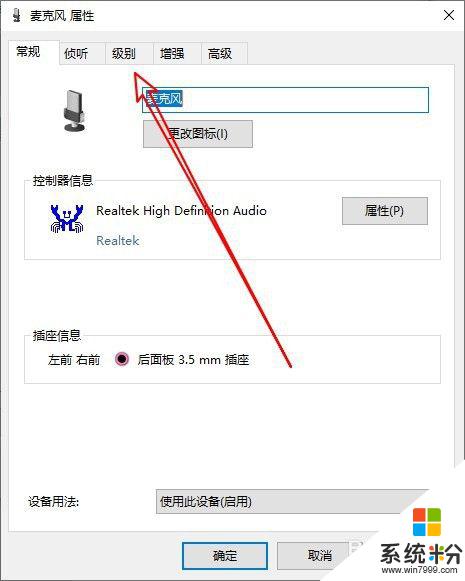
8.接下来在打开的级别窗口中就可以调整麦克风音量的大小了。
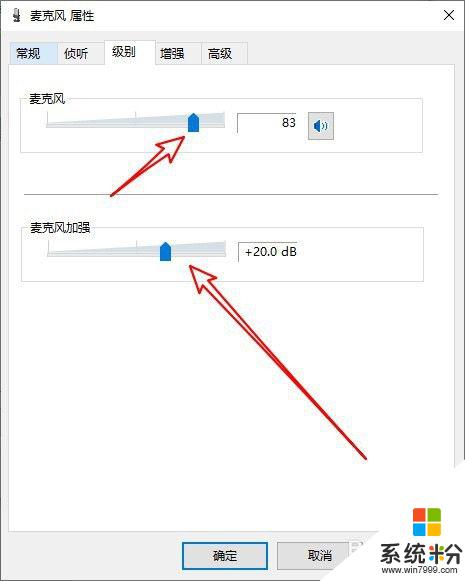
9.总结:
1、在Windows10系统打开设置窗口
2、点击Windows设置的系统图标
3、然后点击系统的声音控制面板
4、接着在声音窗口找到麦克风选项
5、接下来在麦克风级别窗口设置音量

以上就是关于电脑麦克风声音小的全部内容,如果有遇到相同情况的用户,可以按照小编的方法来解决。
我要分享:
相关教程
- ·Win10麦克风声音小怎么办|Win10麦克风的声音怎么调整
- ·录屏的声音太小怎么办 Win10如何调节麦克风录音音量
- ·麦克风没声音win10 win10电脑系统麦克风设置没有声音怎么办
- ·电脑Win10系统人如何提高麦克风音量? 电脑Win10系统提高麦克风音量的方法
- ·电脑上怎么测试麦克风有没有声音 Win10麦克风声音测试步骤
- ·Win10怎么调节麦克风音量大小?
- ·网络共享 指定的网络密码不正确 Win10访问共享用户或密码不正确怎么解决
- ·电脑没有音频管理器怎么办 WIN10系统Realtek高清晰音频管理器找不到怎么修复
- ·win10打开隐藏的文件夹 Win10怎么显示隐藏文件和文件夹
- ·如何改电脑图标 Win10如何更改桌面图标排列
win10系统教程推荐
- 1 电脑桌面图标变大怎么恢复正常 WIN10桌面图标突然变大了怎么办
- 2 电脑简繁体转换快捷键 Win10自带输入法简繁体切换快捷键修改方法
- 3 电脑怎么修复dns Win10 DNS设置异常怎么修复
- 4windows10激活wifi Win10如何连接wifi上网
- 5windows10儿童模式 Win10电脑的儿童模式设置步骤
- 6电脑定时开关机在哪里取消 win10怎么取消定时关机
- 7可以放在电脑桌面的备忘录 win10如何在桌面上放置备忘录
- 8怎么卸载cad2014 CAD2014清理工具(win10系统)
- 9电脑怎么设置网线连接网络 Win10笔记本电脑有线连接网络设置步骤
- 10电脑桌面无线网络图标不见了 win10 无线网络图标不见了怎么恢复
win10系统热门教程
- 1 win10文件后缀名如何显示 文件后缀名显示方法有哪些
- 2 Win10系统将网页固定到开始菜单方法
- 3 Win10系统OneDrive无法登录?试试这个方法
- 4win10进系统图改 Win10如何修改登录界面背景图
- 5win10系统插入耳机后有电流声噪音的解决方法 win10系统插入耳机后有电流声噪音应该怎么办
- 6win10无法启动windows安全中心服务该怎么办?
- 7Win10系统64位专业版激活工具!
- 8win10如何更改系统语言|win10更改系统语言的方法
- 9Win10窗口颜色怎么设置在哪?win10窗口颜色太白了更改方法!
- 10为什么win10设置打不开 win10设置打不开的解决方法
最新win10教程
- 1 网络共享 指定的网络密码不正确 Win10访问共享用户或密码不正确怎么解决
- 2 电脑没有音频管理器怎么办 WIN10系统Realtek高清晰音频管理器找不到怎么修复
- 3 win10打开隐藏的文件夹 Win10怎么显示隐藏文件和文件夹
- 4如何改电脑图标 Win10如何更改桌面图标排列
- 5笔记本老是息屏 win10笔记本电脑经常息屏原因
- 6怎么删除win10输入法 Windows 10系统删除输入法的方法
- 7win10怎么打开注册列表 Windows10如何查找注册表
- 8电脑桌面图标变大怎么恢复正常 WIN10桌面图标突然变大了怎么办
- 9如何取消锁屏密码电脑 Win10如何取消忘记密码
- 10怎么改电脑输入法切换键 win10怎么更改输入法切换快捷键
