ps怎么调整字体颜色 Photoshop字体颜色修改方法
时间:2024-04-02 来源:互联网 浏览量:
在设计工作中,字体的选择和颜色的搭配都是至关重要的,而在使用Photoshop进行设计时,调整字体颜色更是一项基础且必不可少的技能。通过Photoshop,我们可以轻松地修改字体的颜色,使得设计作品更加生动和引人注目。接下来让我们一起来了解一下在Photoshop中如何调整字体颜色的方法吧!愿你在设计的道路上越走越远,创作出更加出色的作品。
操作方法:
1.Adobe Photoshop里面字体我这里就不用介绍,上一篇介绍过字体安装。以及会出现的问题,所以这个只是提示下,字体版权问题比较重要。

2.选中字体或者左边“T”在选中字体,这里的字体也是在图层上的。要全选,选中后会变色,自带变色。上方选中颜色,即可调整。如图
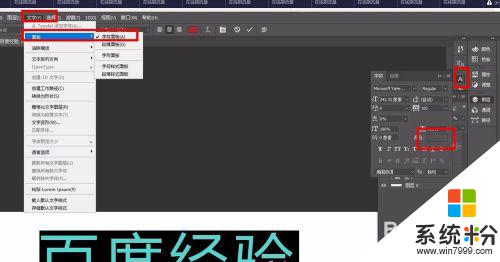
3.同样是选中字体,在菜单栏中找到字体-面板-字符面板,这个找到颜色,即可替换颜色。如图:
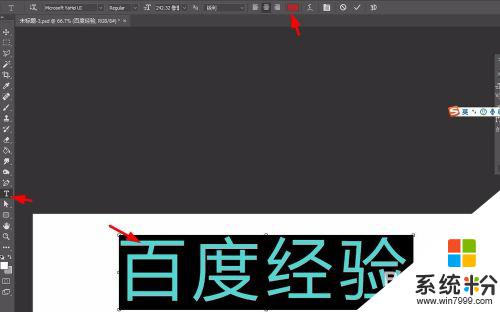
4.找到图层(文字)双击-找到颜色叠加,这里右边颜色框可以选取颜色。记得选取好后,按下确定。
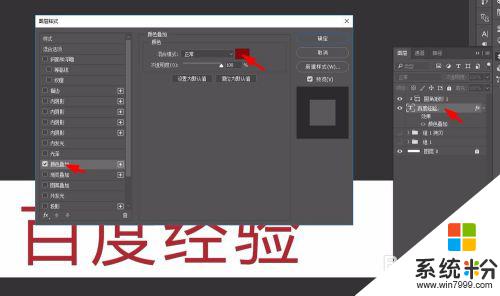
5.遮罩法,就是在原来文字层上面加一层颜色的遮罩。然后再两图层之间按ALT键,这一就可以把上边的颜色落到下面颜色上。

以上就是如何调整字体颜色的全部内容,如果有不清楚的用户可以按照以上方法操作,希望对大家有所帮助。
我要分享:
电脑软件热门教程
- 1 联想笔记本电脑的热点功能到底该怎么关闭 联想笔记本电脑的热点功能如何才可以关闭
- 2 苹果接完电话后屏幕不亮 iphone接电话后屏幕无法开启怎么办
- 3 如何设置电脑亮屏时间 设置电脑亮屏时间的方法
- 4戴尔笔记本电脑不装电池可以用吗 笔记本电脑不装电池使用会对电脑的稳定性造成影响吗
- 5日语输入法怎么安装|电脑安装日语输入法的方法
- 6手机如何把视频做成GIF 手机把视频做成GIF的方法
- 7电脑显示屏如何增加亮度,电脑显示屏增加亮度的方法
- 8如何设置SSD固态硬盘为主硬盘 怎样把SSD分区设置成主分区?
- 9微信信息怎么不显示出来 微信聊天记录不显示怎么回事
- 10已安装驱动可我的电脑不显示U盘怎么解决 已安装驱动可我的电脑不显示U盘如何处理
