怎么更改图片的分辨率 电脑上如何快速调整图片大小和分辨率
时间:2024-04-01 来源:互联网 浏览量:
在日常生活中,经常会遇到需要更改图片分辨率的情况,有时候我们需要将一张高分辨率的图片调整为适合在网页上展示的低分辨率图片,或者需要将一张低分辨率的图片调整为适合打印的高分辨率图片。在电脑上如何快速调整图片大小和分辨率呢?下面就为大家介绍几种简单而有效的方法。
具体方法:
1.首先,鼠标右键点击我们需要调整分辨率大小的图片。鼠标移动到下拉菜单中找到“打开方式”,选择“画图”,鼠标左键点击打开。
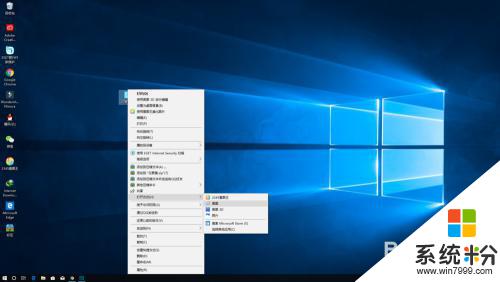
2.打开画图工具之后,我们需要在软件左上方找到“重新调整大小”。
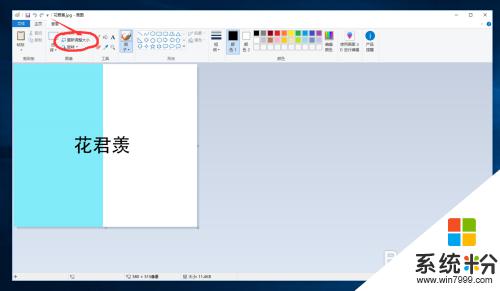
3.在弹出的选框中找到“像素”,鼠标点击“像素”前面的空心圆,将其变成实心圆。
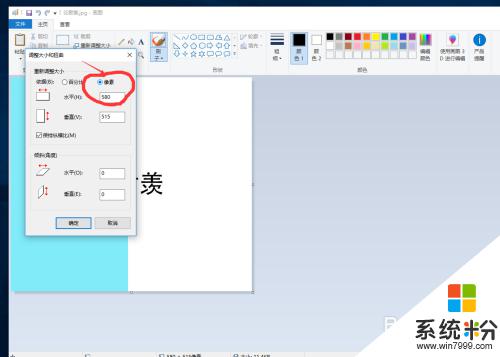
4.然后再找到“保持纵横比”,属于移动到前面的小方框,将里面的“√”去掉。
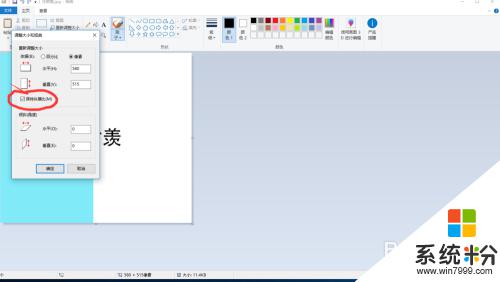
5.接下来将“水平”和“垂直”也就是宽和高两个数值修改成我们想要的数值,比如“1920和1080”。点击确定后图片就会变成我们所修改的分辨率大小。
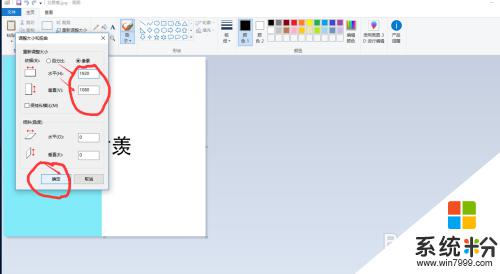
6.图片大小修改之后,我们需要将我们修改的图片进行保存。鼠标左键点击左上角的文件选项,找到“另存为-JPEG图片”,鼠标左键点击确定。
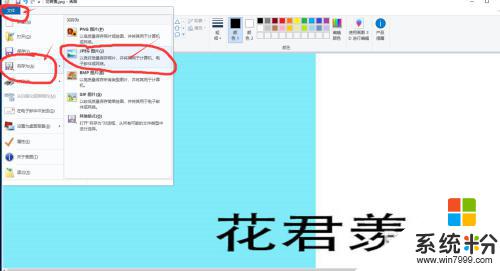
7.在弹出来选框中,找到桌面或者我们想要保存的文件夹。打上名字之后,点击确定,图片分辨率大小就已经修改完成了。
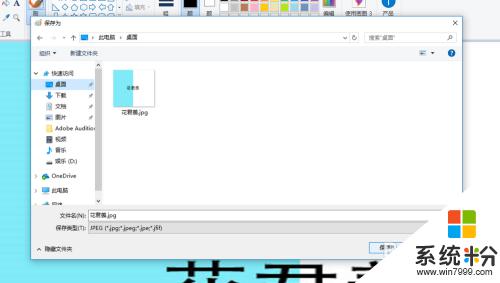
以上是如何更改图片分辨率的全部内容,如果您需要,您可以按照这些步骤进行操作,希望对大家有所帮助。
我要分享:
相关教程
- ·图片怎么调整分辨率 如何快速调整图片的分辨率
- ·更改图片分辨率的方法 图片分辨率修改方法
- ·怎么设置图片分辨率 图片分辨率如何修改
- ·如何在网上查找低分辨率图片的高分辨率版本 在网上查找低分辨率图片的高分辨率版本的方法
- ·怎么提高图片分辨率,图片变大不失真 提高图片分辨率,图片变大不失真的方法
- ·AI怎样保存高质量,分辨率高的图片 AI保存高质量,分辨率高的图片的方法
- ·word怎么设置页眉从指定页开始 Word如何从指定页开始设置页眉页码
- ·微信语音沙沙声音怎么回事 苹果手机听筒沙沙响怎么办
- ·ps如何更改背景色 Photoshop如何更换图片背景色步骤
- ·电脑cpu在哪里看 怎么看电脑CPU型号
电脑软件教程推荐
电脑软件热门教程
- 1 怎么把浏览器设为主页 浏览器设为主页该如何操作
- 2 windows延缓写入失败怎么办 解决windows延缓写入失败的方法
- 3 求助PS最简单最快速的抠头发技巧 请问PS最简单最快速的抠头发技巧是什么
- 4怎样清理电脑中的垃圾文件 清理电脑中的垃圾文件的方法
- 5苹果手机屏幕坏了如何导出照片? 苹果手机屏幕坏了导出照片的方法有哪些?
- 6笔记本电脑经常死机怎么解决 电脑老是死机怎么处理
- 7Excel表格怎么输入拼音音调|Excel输入拼音音调的方法
- 8电脑开机不加电或有时不加电 解决方法有哪些 电脑开机不加电或有时不加电 该如何解决
- 9手机视频过卡解决方法 手机视频过卡怎么解决
- 10彩色打印机可以打印黑白吗 彩色打印机黑白打印设置步骤
