excel表格颜色区分 如何在Excel中对不同的数据区域进行颜色分组显示
时间:2024-03-30 来源:互联网 浏览量:
Excel是一款功能强大的电子表格软件,广泛应用于数据处理和分析,在处理大量数据时,我们常常需要对不同的数据区域进行分类和分组显示,以便更直观地观察和分析数据。而Excel中的颜色区分功能,可以帮助我们实现这一目标。通过设置不同的颜色,我们可以将数据区域按照特定的分类标准进行分组,并通过颜色的区分,更清晰地展示数据的特点和联系。下面将介绍如何在Excel中利用颜色区分功能对不同的数据区域进行分类和分组显示,以便更高效地进行数据分析和处理。
操作方法:
1. 打开一个Excel的文件,输入一个简单的表格。比如学生成绩表,在表格中输入一些数据,并给表格中的单元格添加边框线,标题栏添加背景颜色,如下图所示。
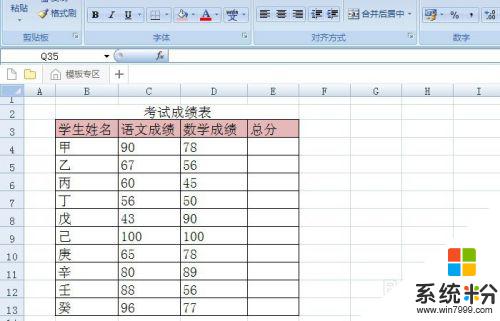
2. 接着,在表格中的总分单元格中输入SUM函数,可以看到函数的参数提示,如下图所示。
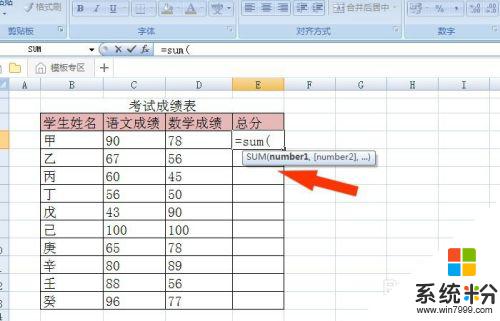
3. 然后,在SUM函数内。在表格中,用鼠标选择单元格区域,作为输入SUM函数的参数,如下图所示。
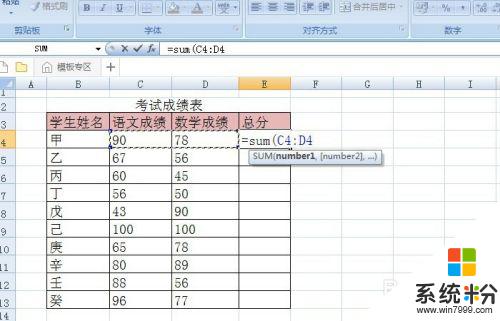
4. 接着,SUM函数输入好后,按回车按键,在表格中可以看到单元格显示的求和数据了,如下图所示。
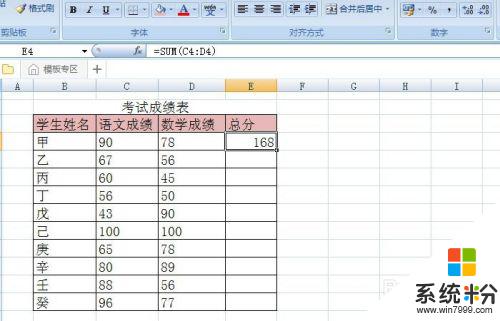
5. 然后,通过鼠标左键拖动填充单元格数据,可以看每行的总分了,如下图所示。
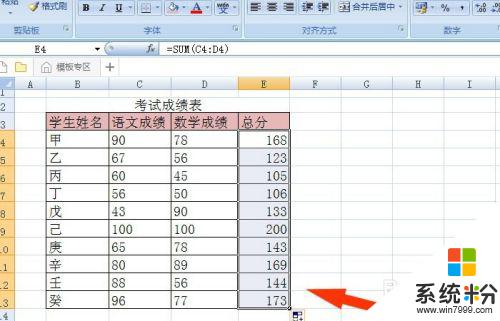
6. 接着,鼠标左键单击菜单栏中的【条件格式】,选择【新建规则】,如下图所示。
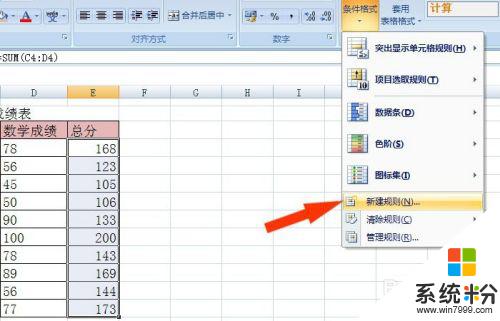
7. 然后,在弹出的【新建规则】窗口上。通过鼠标左键选取颜色设置的参数,并输入数值的区域,如下图所示。
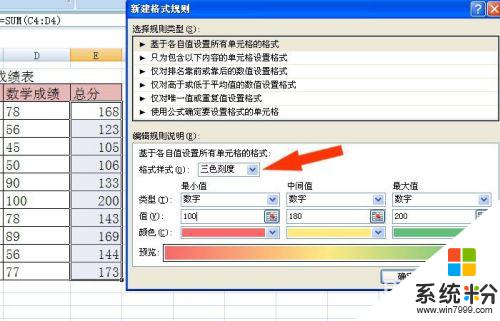
8. 最后,在表格中,可以看到单元格中颜色根据数据的大小,显示不同的颜色了,如下图所示。通过这样选择和输入,就可以使用对不同数据区分显示颜色了。
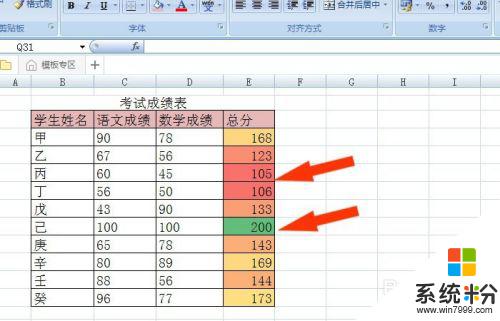
以上就是excel表格颜色区分的全部内容,有遇到相同问题的用户可参考本文中介绍的步骤来进行修复,希望能够对大家有所帮助。
相关教程
- ·excel表格怎么改颜色 Excel表格如何改变数据条颜色
- ·表格里字体颜色怎么调 Excel表格中如何修改字体颜色
- ·excel表格中怎样选择打印区域只打印一部分 excel表格中选择打印区域只打印一部分的方法
- ·如何更改excel网格线的颜色。 更改excel网格线颜色的方法。
- ·excel两列不一样的 标红 Excel如何用红色标出两列表格数据不一样的单元格
- ·EXCEL表格如何设置筛选 显示同一类的产品数据 EXCEL表格设置筛选 显示同一类的产品数据的方法
- ·苹果手机11怎么设置动态壁纸 iPhone11动态壁纸自定义步骤
- ·移动硬盘插电脑上有响声但是不显示 移动硬盘插入电脑有响声但无法识别盘符怎么办
- ·如何改家里的wifi密码 如何在家里修改WIFI密码
- ·艾尔登法环开启二周目 艾尔登法环二周目开启方法
