u盘插上去不显示盘符 电脑插入U盘没有显示盘符怎么解决
时间:2024-03-29 来源:互联网 浏览量:
当我们插入U盘到电脑上时,有时会出现U盘没有显示盘符的情况,这可能是由于U盘驱动问题、USB接口故障或系统设置错误等原因造成的。要解决这个问题,我们可以尝试重新插拔U盘、更换USB接口、更新U盘驱动程序或检查系统设置等方法。通过这些简单的操作,往往可以快速解决U盘不显示盘符的情况,让我们能够正常访问和使用U盘中的数据。
步骤如下:
1.【换USB接口插入U盘】
首先将自己的U盘换一个USB接口,插入看看是不是有反应,通常可以将自己的U盘插入电脑后面的USB接口中,看看电脑上的效果,是不是显示了磁盘盘符!

2.【换电脑插入U盘观察】
如果你插入不同的USB接口,U盘都不显示磁盘图标的话。我们可以换其它电脑试试,如果其它电脑上可以显示正常,说明不是U盘的问题,通常就是自己电脑设置的问题了,如果其它电脑U盘插入都没有反应,这时候估计U盘坏了,可能的原因是U盘接口松动,这时候就需要专业人士给你维修了!

3.【查看电脑plug and play即插即用服务是否开启】
如果U盘其它电脑可以显示,这时候我们可以检查自己电脑设置。比如可以查看电脑服务plug and play是不是开启,首先打开控制面板,然后打开管理工具!
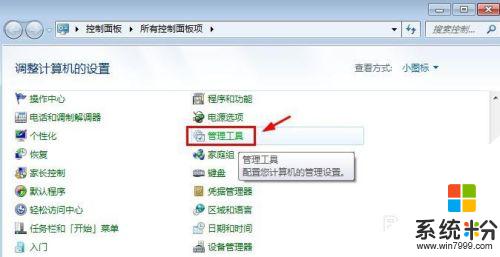
4.在控制面板中打开管理工具后,这里面找到服务选项打开。
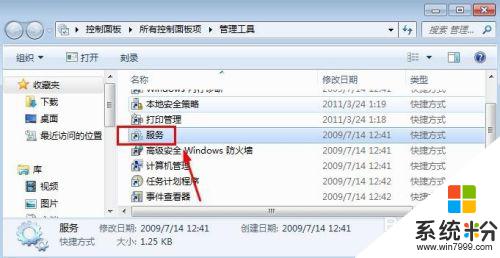
5.服务窗口界面中找到plug and play即插即用是不是开启,如果开启就不管了!
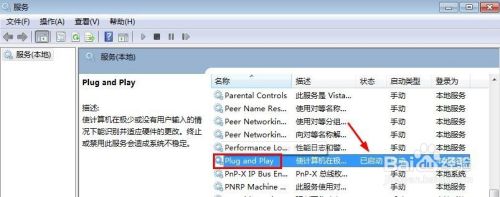
6.【查看电脑是否禁用了USB接口】
有时候电脑U盘插入不显示可能是有些朋友在电脑上禁用了电脑的USB端口,可以打开电脑的设备管理器。然后找到通用串行总线控制器,然后将这里的USB端口上单击鼠标右键,启用!小编当初当网管的时候就这样禁用USB接口的。
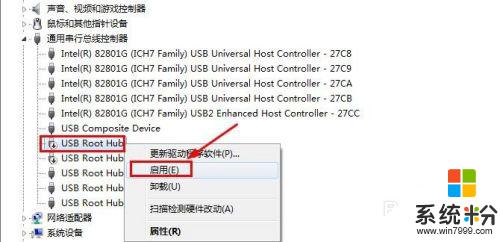
7.【电脑主板USB驱动是否安装正常】
如果不是上面问题,有时候电脑主板USB驱动安装不正常也会导致自己电脑U盘插入没有反应的,这时候可以用一些驱动软件来安装升级USB驱动!当然也可以用自己主板安装光盘重新安装主板驱动,也可以在设备管理器中更新USB驱动!
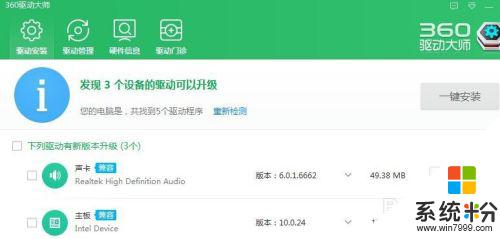
8.【查看电脑U盘盘符是否占用】
有些时候可能是自己的U盘没有有效的驱动器图标。我们可以在控制面板的管理工具中打开计算机管理窗口!然后找到磁盘管理中的U盘!

9.在U盘上单击鼠标右键,选择更改磁盘驱动器号路径,重新分配新的驱动器号!

10.如果这个还不可以解决问题的话,我们还可以在U盘上单击鼠标右键选择属性!
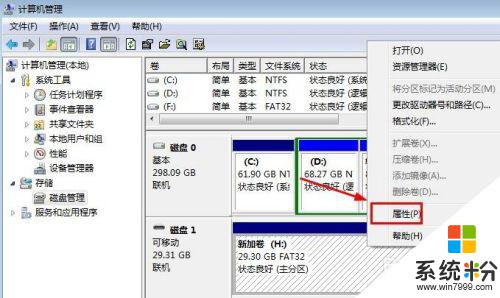
11.然后在出现的属性窗口中硬件里在自己U盘上双击,然后找到新窗口的写入!总之大家平时碰到这些问题的时候,要多方面去想方法来解决U盘不显示的问题!
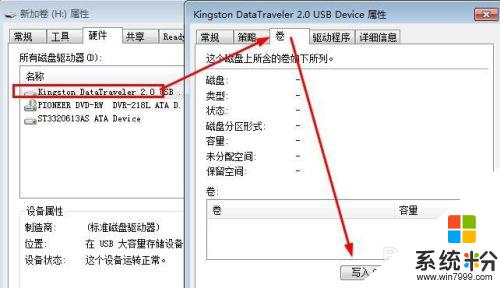
以上就是u盘插上去不显示盘符的全部内容,如果有任何疑问,请按照以上步骤操作,希望这些方法能对大家有所帮助。
相关教程
电脑软件教程推荐
- 1 电脑搜狗输入法设置五笔输入 电脑搜狗输入法五笔设置方法
- 2 excel表格一键填充 Excel中如何实现批量填充数据
- 3 电脑键盘可以打五笔吗 五笔输入法快速打字技巧
- 4怎么快速返回桌面快捷键 电脑桌面快速回到桌面的操作步骤
- 5iphonex电池怎么显示百分比 iPhoneX电池百分比显示设置步骤
- 6万能钥匙电脑怎么连接wifi 电脑如何使用WiFi万能钥匙
- 7电脑怎么打开键盘输入 电脑虚拟键盘打开方法详解
- 8共享打印机无法找到核心驱动程序包 如何解决连接共享打印机时找不到驱动程序的问题
- 9电脑无线网总是自动断开 无线wifi频繁自动断网怎么解决
- 10word怎么显示换行符号 Word如何隐藏换行符
电脑软件热门教程
- 1 电脑提示“Resuming from disk,Press TAB to show POST screen”怎么解决 电脑提示“Resuming from disk,Press TAB to show POST screen”如何解决
- 2 高手支招Windows 7库功能快递管理电脑大硬盘数据
- 3 鉴别真假苹果4s的步骤 怎么鉴别真假苹果4s
- 4在win7中cf怎么调烟雾头
- 5ipadair怎样清理垃圾 ipadair清理垃圾的方法有哪些
- 6电脑技巧-Mac OS怎样卸载输入法 电脑技巧-Mac OS卸载输入法的方法
- 7如何在电脑上截屏幕截图 电脑截图截屏的四种不同方法详解
- 8iphone6plus软件打不开解决方法,怎麽解决iphone6plus软件打不开的问题
- 9csgo显示帧数的指令 csgo如何显示fps
- 10如何把两张照片合并成一张照片 如何使用在线工具将两张图片合成一张
