如何进入带命令提示符的安全模式 如何在win10系统下开启带命令提示符的安全模式
时间:2024-03-28 来源:互联网 浏览量:
在使用Windows 10操作系统时,有时我们可能会遇到一些问题,例如系统崩溃或无法启动,而在这些情况下,进入安全模式可以帮助我们解决这些问题。安全模式是一个特殊的启动选项,它能够以最小的系统资源启动电脑,并提供一些基本的功能。而带命令提示符的安全模式则更为强大,它允许我们通过命令行来操作系统。接下来我们将介绍如何进入带命令提示符的安全模式以及在Windows 10系统下如何开启它。
步骤如下:
1.进入系统后,依次点击【开始】【设置】,进入【设置】页面。
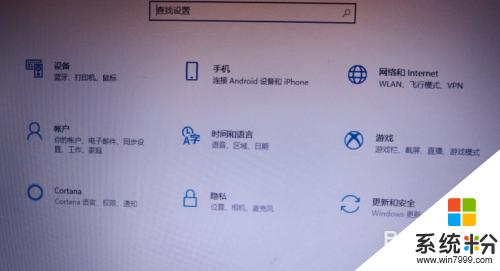
2.点击进入【更新与安全】页面,点击左侧的【恢复】。进入后点击右侧高级启动下的【立即重新启动】。
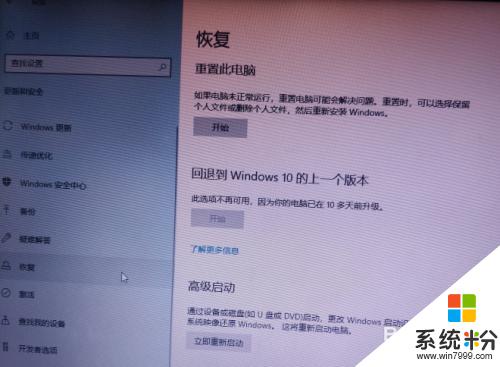
3.进入【选择一个选项】页面,点击选择【疑难解答】项。
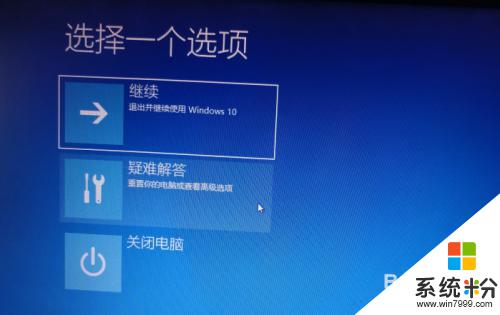
4.进入【疑难解答】页面后,点击选择【高级选项】。
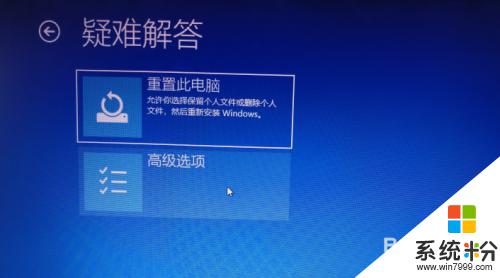
5.在【高级选项】页面里,点击选择【启动设置】。
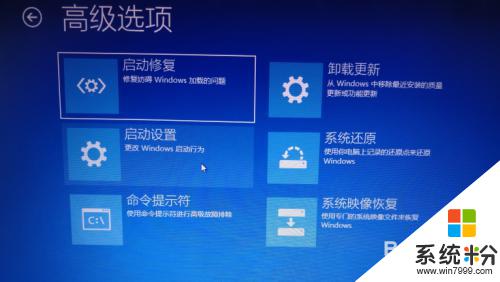
6.进入【启动设置】页面后,点击【重启】按钮。
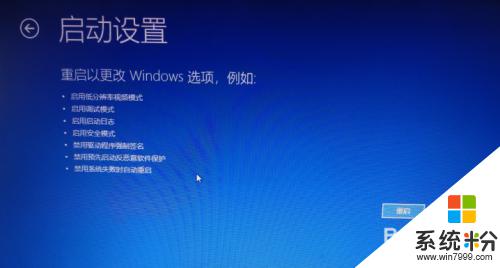
7.重启后,看到【启动设置】界面,敲击数字6键或功能键F6。

8.系统调整配置,启动后即为【启用带命令提示符的安全模式】。
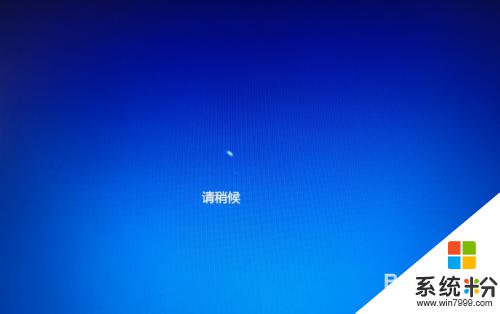
以上是如何进入带命令提示符的安全模式的完整内容,如果你遇到这种情况,可以尝试按照我提供的方法来解决,希望对大家有所帮助。
我要分享:
相关教程
- ·win10如何用bat命令行进入安全模式 win10用bat命令行进入安全模式的方法
- ·win10命令提示符在哪|win10打开命令提示符方法
- ·win10系统dos命令如何提示符全新改进 win10系统dos命令提示符全新改进的解决办法
- ·Win10怎么开启“命令提示符” Win10如何开启“命令提示符”
- ·win10如何打开命令提示符|win10使用命令提示符的方法
- ·win10如何取消命令提示符Alt+F4快捷键 win10怎么取消命令提示符Alt+F4快捷键
- ·电脑自动截图 win10按截图键自动保存图片设置
- ·电脑彩打怎么设置打印彩色 win10打印机彩色打印设置方法
- ·电脑自动休眠了 Win10电脑为什么总是自动进入休眠状态
- ·运行界面快捷键是什么 Win10运行快捷键功能
win10系统教程推荐
- 1 windows10儿童模式 Win10电脑的儿童模式设置步骤
- 2 电脑定时开关机在哪里取消 win10怎么取消定时关机
- 3 可以放在电脑桌面的备忘录 win10如何在桌面上放置备忘录
- 4怎么卸载cad2014 CAD2014清理工具(win10系统)
- 5电脑怎么设置网线连接网络 Win10笔记本电脑有线连接网络设置步骤
- 6电脑桌面无线网络图标不见了 win10 无线网络图标不见了怎么恢复
- 7怎么看到隐藏文件 Win10如何显示隐藏文件
- 8电脑桌面改到d盘,怎么改回c盘 Win10桌面路径修改后怎么恢复到C盘桌面
- 9windows过期不激活会怎么样 win10过期了还能更新吗
- 10windows10中文输入法用不了 Win10打字中文乱码怎么办
win10系统热门教程
- 1 想加快Win10启动速度?禁用一下启动项吧!方法在这里
- 2 Win10鼠标右键菜单太宽怎么还原 Win10鼠标右键菜单太宽还原的方法
- 3 win10浏览器怎么关闭smartscreen筛选器
- 4Win10系统IE浏览器无法下载文件怎么办?
- 5win10重置本地安全策略所有设置的操作方法!
- 6win10字体样式怎么修改|win10字体样式修改方法
- 7Win10如何去掉桌面图标小箭头 Win10去掉桌面图标小箭头的方法
- 8怎么允许浏览器弹出窗口 如何在Win10系统中允许浏览器弹出窗口
- 9Win10 Mobile预览版如何退出Windows体验计划?
- 10win10如何将ie浏览器放到桌面 Win10怎样把IE浏览器放到桌面上
最新win10教程
- 1 电脑自动截图 win10按截图键自动保存图片设置
- 2 电脑彩打怎么设置打印彩色 win10打印机彩色打印设置方法
- 3 电脑自动休眠了 Win10电脑为什么总是自动进入休眠状态
- 4运行界面快捷键是什么 Win10运行快捷键功能
- 5防火墙关闭了还是显示防火墙拦截 win10关闭防火墙后网络仍被拦截
- 6电脑如何调出ie浏览器 Win10如何在桌面上调出IE浏览器
- 7win10更改硬盘分区 win10调整现有硬盘分区的方法
- 8电脑桌面如何隐藏图标 Windows10系统恢复隐藏的桌面图标方法
- 9windows10儿童模式 Win10电脑的儿童模式设置步骤
- 10文件怎么设置默认打开方式 Win10文件默认打开方式设置方法
