在电脑上怎么扫描文件 手动扫描文件到电脑
时间:2024-03-26 来源:互联网 浏览量:
在现代社会中电脑已经成为我们日常生活中必不可少的工具,而在使用电脑的过程中,我们经常会遇到需要将纸质文件转换为电子文件的情况。这时候我们就需要进行文件扫描。文件扫描是一种将纸质文件转换为电子文件的技术,可以让我们方便地存储、传输和编辑文件。接下来就让我们一起来了解一下在电脑上如何进行文件扫描,以便更好地利用这一技术。
具体方法:
1.首先来看看我的打印机吧,扫描的区域在玻璃版面。将所要上传的文件面朝下放置。如图所示。


2.放好并重新盖好后,就到电脑桌面操作了。如图所示,在电脑的开始菜单中找到控制面板并选中。
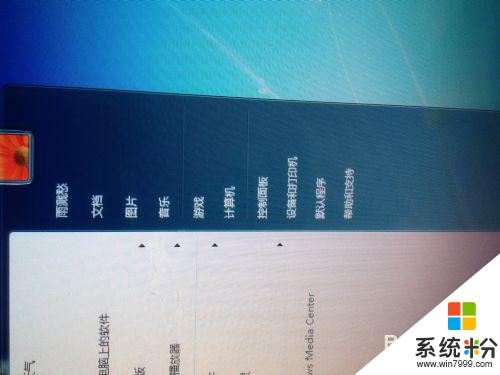

3.打开控制面板后,找到“硬件和声音”。在“硬件和声音”下有个“查看设备和打印机”,如图所示,点击进入。


4.进入后,在弹出的对话框中会看到如图所示的我的打印机,就是打勾的那个。


5.然后右击,在下拉菜单中选中“开始扫描”即可。选中后会弹出另一个窗口,如图所示。

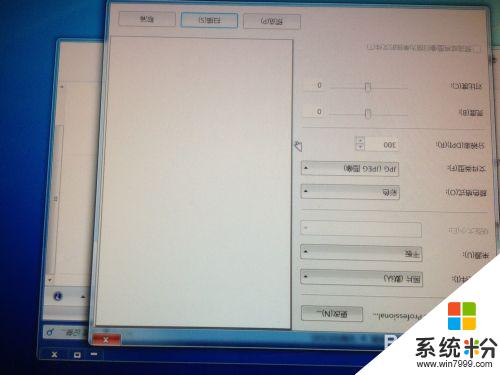
6.下面直接点击弹出窗口右下角的“扫描”。如图所示。

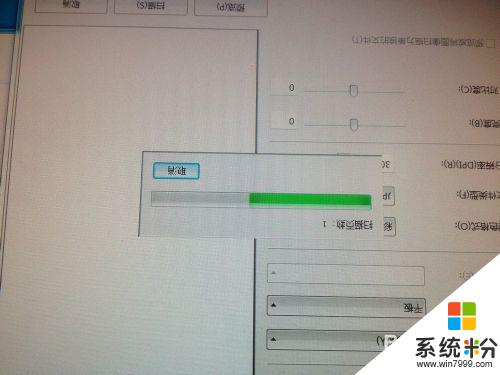
7.扫描完成后,要输入名称,进行“导入”。如图所示。
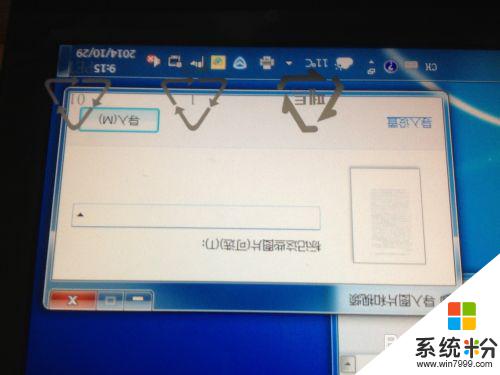

8.这时整个工作就已经完成了,如图所示,记住文件所在的文件夹。

以上就是在电脑上如何扫描文件的全部内容,如果你遇到这种情况,可以按照以上方法解决,希望这些方法能对你有所帮助。
我要分享:
相关教程
- ·如何扫描文件,扫描仪扫描文件,如何扫描 扫描文件,扫描仪扫描文件的方法
- ·怎么用电脑扫描纸质文件 怎样将文件从扫描仪扫描到电脑
- ·怎么使用扫描仪扫描文件 使用扫描仪扫描文件的方法
- ·联想m7206扫描文件到电脑 联想M7206打印机扫描文件教程
- ·电脑安装扫描仪驱动后找不到扫描仪 电脑开机后找不到扫描仪如何解决
- ·怎么使用扫描仪将文件扫描到word2003、07和10里 使用扫描仪将文件扫描到word2003、07和10里的方法
- ·怎么电脑录屏幕视频 电脑录屏软件怎么用
- ·惠普打印机怎么看墨水量 怎么查询HP打印机墨盒中的墨水剩余量
- ·北通手机手柄连电脑 北通游戏手柄连接电脑方法
- ·怎么用鼠标在电脑上写字 电脑如何使用鼠标进行手写输入
电脑软件教程推荐
- 1 怎么用鼠标在电脑上写字 电脑如何使用鼠标进行手写输入
- 2 电脑搜狗输入法设置五笔输入 电脑搜狗输入法五笔设置方法
- 3 excel表格一键填充 Excel中如何实现批量填充数据
- 4电脑键盘可以打五笔吗 五笔输入法快速打字技巧
- 5怎么快速返回桌面快捷键 电脑桌面快速回到桌面的操作步骤
- 6iphonex电池怎么显示百分比 iPhoneX电池百分比显示设置步骤
- 7万能钥匙电脑怎么连接wifi 电脑如何使用WiFi万能钥匙
- 8电脑怎么打开键盘输入 电脑虚拟键盘打开方法详解
- 9共享打印机无法找到核心驱动程序包 如何解决连接共享打印机时找不到驱动程序的问题
- 10电脑无线网总是自动断开 无线wifi频繁自动断网怎么解决
电脑软件热门教程
- 1 安装Windows8.1后鼠标键盘无法使用怎么解决? 安装Windows8.1后鼠标键盘无法使用怎么处理?
- 2 excel表格怎么改颜色 Excel表格如何改变数据条颜色
- 3 百度云盘如何快速传递文件;百度云盘怎样才能快速下载
- 4如何通过修改注册表来自定义开机登陆界面的背景图片。 通过修改注册表来自定义开机登陆界面的背景图片的方法。
- 5液晶电视作电脑显示器会对眼睛不好吗?
- 6竞价推广如怎么控制消费 竞价推广控制消费的方法
- 7小影如何添加本地音乐 小影添加本地音乐的方法以及教程
- 8tplink无线路由器如何设置密码 tplink路由器修改密码的方法
- 9iphone手机短信删除了怎样快速恢复!! iphone手机短信删除了快速恢复的方法!!
- 10重装系统时,误格式化非系统磁盘,恢复的方法 重装系统时,误格式化非系统磁盘,怎么恢复
