电脑双开微信代码 bat命令多开电脑版微信教程
时间:2024-03-18 来源:互联网 浏览量:
在现代社会微信已经成为人们日常生活中不可或缺的沟通工具,有时候我们可能需要同时登录多个微信账号进行处理不同的事务,这时候电脑双开微信就显得尤为重要。通过一些简单的bat命令,我们就能轻松地实现多开电脑版微信的操作。接下来让我们一起来学习如何使用这些代码,让我们的工作效率得到进一步提升吧!
方法如下:
1.在桌面新建“.txt”文件:在空白处单击右键,新建→文本文档(俗称“记事本”)
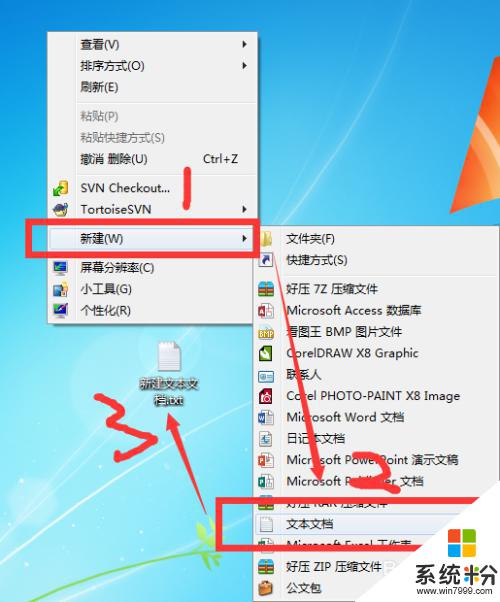
2.双击打开新建好的“文本文档”
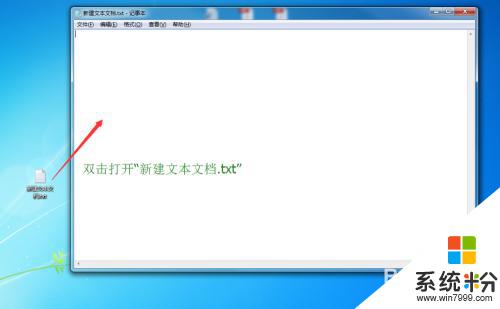
3.查看微信安装路径:选择微信程序快捷方式→单击右键→属性;如图,快捷方式在桌面的,在开始菜单的都是右键
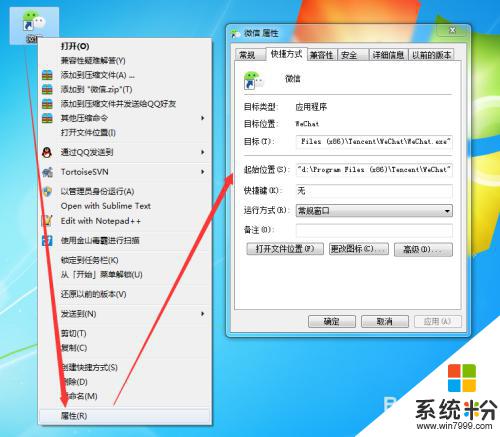
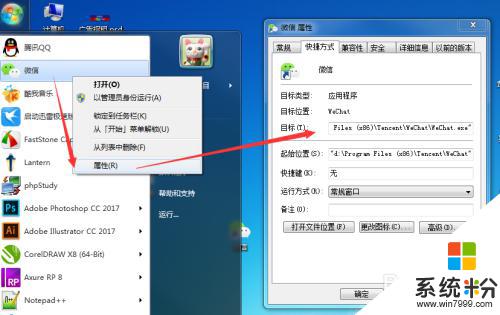
4.输入一下代码
(其中“D:\Program Files (x86)\Tencent\WeChat\”为微信安装路径,一个start就打开一个微信。两个start就打开两个微信,同理类推,打开N个微信就N个start):
@echo off
start /d "D:\Program Files (x86)\Tencent\WeChat\" WeChat.exe
start /d "D:\Program Files (x86)\Tencent\WeChat\" WeChat.exe
exit
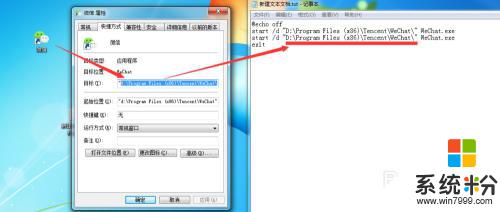
5.接着:点击左上角“文件(F)”→“另存为(A)...”→文件名命名为:wechat.bat→保存类型改为:所有文件(*.*)→保存→保存到桌面(或者其他你想保存的位置)
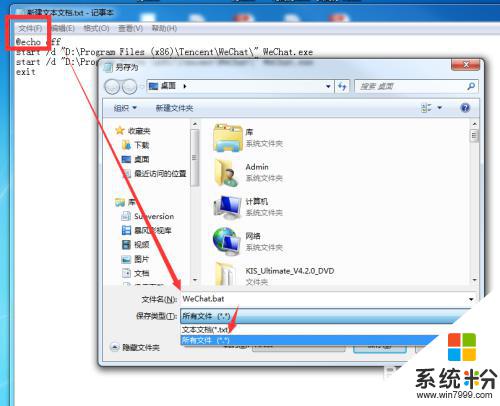
6.然后在桌面双击打开“wechat.bat”→稍等片刻就出现微信登录界面了,目测只有一个界面。用鼠标移开后就发现有两个啦,如图所示:
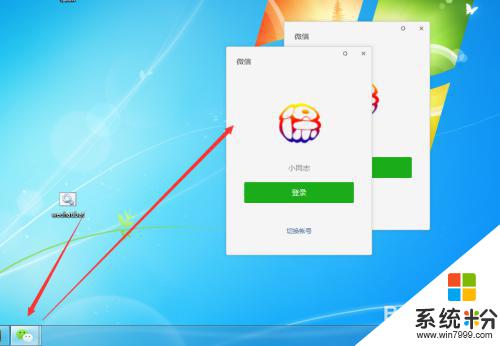
7.当然啦,还有更简单的方法,看方法二
以上就是电脑双开微信代码的全部内容,如果有任何疑问,请参考以上小编的步骤进行操作,希望对大家有所帮助。
电脑软件热门教程
- 1 realtek没声音如何设置 Realtek声卡无法识别耳机怎么解决
- 2 Iphone和安卓(andriod)手机之间如何传文件? Iphone和安卓(andriod)手机之间传文件的方法
- 3 电脑右下角多了一个绿色的显卡图标(NVIDIA)解决
- 4iPad Home键失灵怎么解决 iPod Home键失灵怎么处理
- 5卸载软媒魔方无法卸载,卸载时却提示旗鱼浏览器卸载怎么解决? 卸载软媒魔方无法卸载,卸载时却提示旗鱼浏览器卸载怎么处理?
- 6主宰西游国家镖车如何玩 国家镖车几点开启 主宰西游国家镖车玩的方法 国家镖车几点开启
- 7linux安装教程如何来光盘启动 用光盘该如何来启动linux安装教程
- 8怎么整理桌面,让电脑桌面变美观整洁
- 9微博扫二维码登录的方法 解决微博不能扫二维码登录的方法
- 10诺基亚手机好用吗 关于诺基亚x1的功能
最新电脑教程
- 1 全民k歌字体大小怎样设置 全民K歌字体大小调整位置在哪里
- 2 steam查看游戏版本 怎样查看自己购买的Steam游戏的版本
- 3 电脑进入了安全模式怎么退出来 电脑进入安全模式后如何退出
- 4怎么给苹果鼠标改名字 苹果鼠标怎么更改蓝牙名称
- 5ppt调整表格边框颜色 PPT表格边框线颜色设置方法
- 6wifi连上不可上网是怎么回事 无线网络已连接却无法上网怎么办
- 7笔记本内存频率怎么查 怎样查看内存条频率
- 8ie浏览器兼容性设置在哪里 IE浏览器如何设置兼容模式
- 9苹果手机11怎么设置动态壁纸 iPhone11动态壁纸自定义步骤
- 10移动硬盘插电脑上有响声但是不显示 移动硬盘插入电脑有响声但无法识别盘符怎么办
