电脑打开一个文件夹就弹出一个新窗口 电脑文件夹打开时出现新窗口怎么处理
时间:2024-03-14 来源:互联网 浏览量:
现在的电脑操作系统越来越智能化,打开一个文件夹时往往会弹出一个新窗口,方便用户查看文件内容,但有时候这种弹窗会让用户感到困扰,不知道如何处理。针对这种情况,我们可以通过调整系统设置来关闭自动弹出新窗口的功能,或者在文件夹选项中设置打开方式,选择在同一窗口中显示内容。这样可以避免不必要的窗口弹出,提高工作效率。
操作方法:
1.首先,打开我们的电脑,进入到系统桌面,然后打开电脑上的“控制面板”窗口。
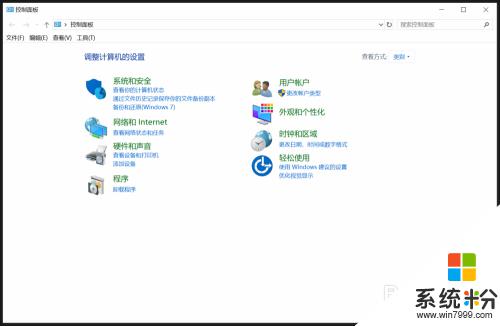
2.打开“控制面板”后,在控制面板的选项中找到并点击“外观和个性化”菜单选项。
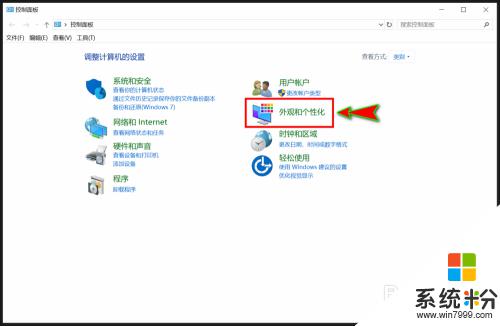
3.点击后就会打开”外观和个性化“弹窗,在该弹窗中我们选择并点击”文件资源管理器选项“菜单。
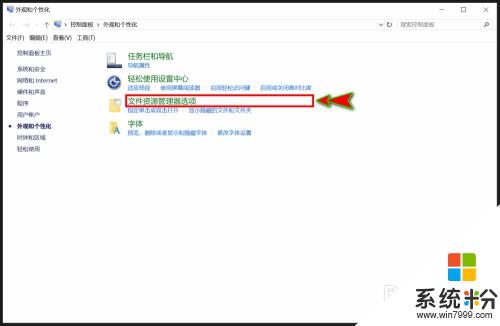
4.点击后会打开“文件资源管理器选项”弹窗,在该弹窗顶部的菜单选项卡中我们选择“常规”菜单选项。
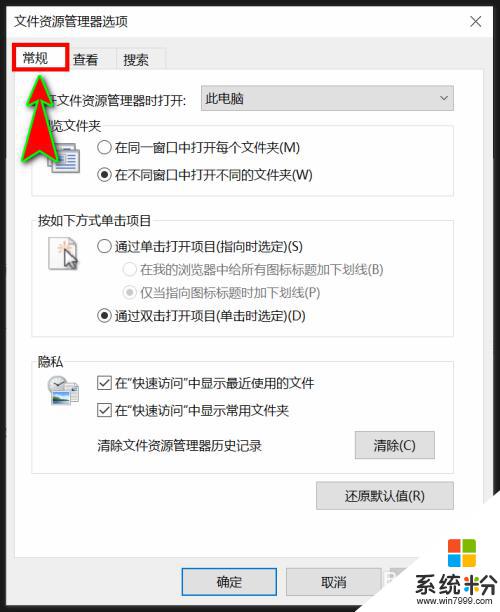
5.在“常规”菜单选项下,我们找到“浏览文件夹”选项。然后将下面的选项选择为“在同一窗口中打开每个文件夹”选项。
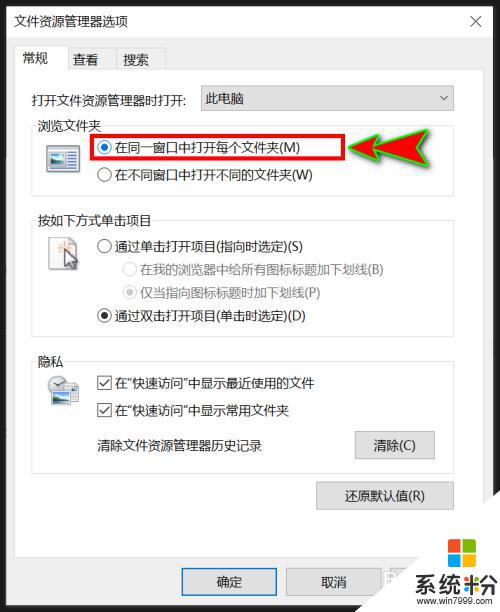
6.设置好之后,点击弹窗下方的“确定”按钮即可。当我们再去打开文件夹时,就可以发现文件都在同一窗口中打开了。
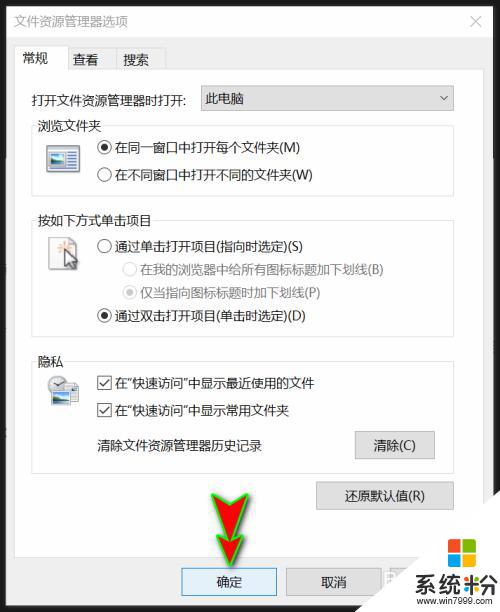
以上就是电脑打开一个文件夹就弹出一个新窗口的全部内容,如果您遇到这种现象,可以尝试按照以上方法解决,希望对大家有所帮助。
我要分享:
相关教程
- ·如何让文件夹在新窗口中打开?如何双击打开新窗口?
- ·双击文件弹出属性窗口怎么解决? 双击文件弹出属性窗口怎么处理
- ·两个ppt在两个窗口打开 怎样在电脑上同时打开多个PPT窗口
- ·电脑文件夹移动到另一个文件夹 怎么在电脑上移动文件到另一个文件夹
- ·电脑开机弹出多个网页窗口如何解决 电脑开机弹出多个网页窗口怎样解决
- ·在电脑里建一个别人打不开的文件夹的步骤 怎么在电脑里建一个别人打不开的文件夹?
- ·不开微信收不到消息 微信打不开收不到信息
- ·excel表格数据填入word表格 Excel表格内容导入Word表格
- ·新安装的硬盘怎么激活 如何在电脑上安装新硬盘
- ·钉钉怎么切换背景 钉钉电脑版视频会议背景设置技巧
电脑软件热门教程
- 1 怎样给电脑增加新分盘 给电脑增加新分盘的方法有哪些
- 2 怎样使用系统磁盘功能实现软阵列 RAID 0 带区卷 使用系统磁盘功能实现软阵列 RAID 0 带区卷的方法
- 3 打印机驱动安装之后出现脱机如何处理 打印机驱动显示脱机的处理方案
- 4怎么删除开机引导项 删除开机引导项的方法
- 5安装电脑360wifi的方法 想要安装电脑360wifi怎么办
- 6怎样来解决电脑屏幕显器字符乱码故障? 解决电脑屏幕显器字符乱码故障的方法?
- 7如何禁止软件随电脑开机启动 禁止软件随电脑开机启动的步骤
- 8电脑隐藏软件怎么显示出来 电脑隐藏的应用软件如何显示
- 9维护电脑的几大妙招大公开
- 10win10 扫雷在哪里?
