电脑任务栏图标怎么隐藏 如何在电脑任务栏隐藏图标
时间:2024-03-13 来源:互联网 浏览量:
电脑任务栏上的图标是我们经常使用的程序和应用的快捷方式,但有时候我们可能希望隐藏一些不常用的图标,以保持界面整洁,要隐藏任务栏上的图标,只需右键点击任务栏上的空白区域,选择任务栏设置,然后找到在任务栏上显示或隐藏通知图标选项,即可对需要隐藏的图标进行设置。通过这种简单的方法,我们可以自定义任务栏上显示的图标,提高工作效率。
步骤如下:
1.打开电脑,找到电脑任务栏。这里以隐藏红色箭头处的图标为例子。
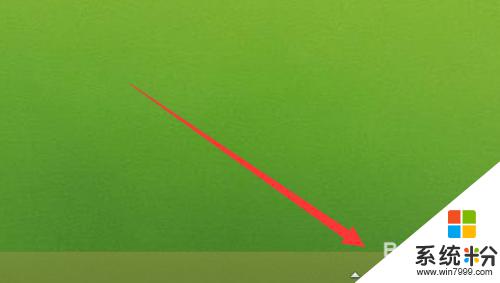
2.鼠标移到电脑桌面点击右键,弹出的选项框选择【个性化】。
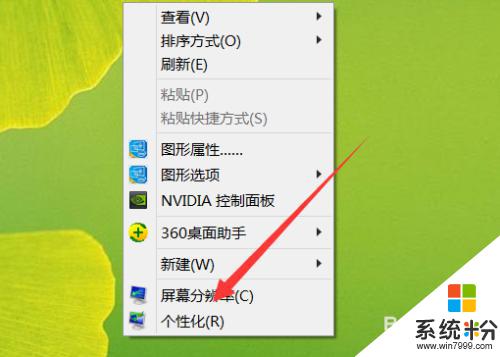
3.然后弹出一个对话界面,我们选择【任务栏和导航】
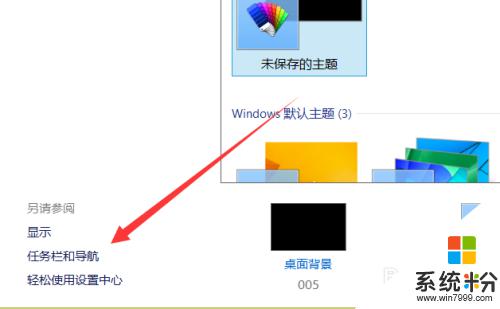
4.点击打开一个对话框,这里选择【自定义】
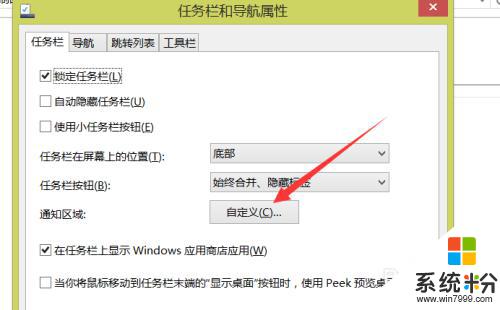
5.然后找到需要设置的图标,点击后面的选项。弹出的下拉框选择。
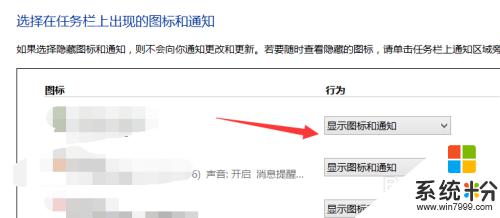
6.在弹出的下拉框选择仅显示通知,或则其他选项。然后点击【确定】。这样图标就隐藏了。
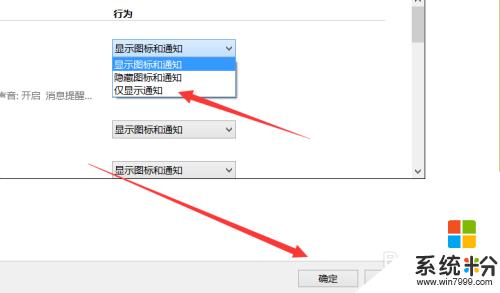
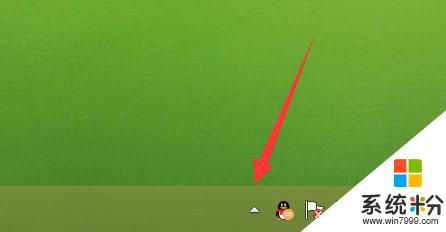
以上是关于如何隐藏计算机任务栏图标的全部内容,如果您遇到这种情况,不妨尝试按照以上方法解决,希望对大家有所帮助。
我要分享:
相关教程
- ·华硕笔记本电脑通知与任务栏不显示图标 电脑任务栏图标消失了怎么办
- ·任务栏图标如何删除?怎么删除任务栏图标?
- ·电脑桌面的任务栏该如何来整理以及隐藏 用什么方法来整理电脑桌面上面的任务栏并且隐藏
- ·电脑程序在运行但是任务栏没有图标怎么处理 电脑程序在运行但是任务栏没有图标如何处理
- ·电脑桌面下方任务栏显示太多 电脑桌面任务栏图标过多怎么办
- ·征途游戏怎么在桌面任务栏中隐藏掉 征途游戏在桌面任务栏中隐藏掉有哪些方法
- ·word怎么设置页眉从指定页开始 Word如何从指定页开始设置页眉页码
- ·微信语音沙沙声音怎么回事 苹果手机听筒沙沙响怎么办
- ·ps如何更改背景色 Photoshop如何更换图片背景色步骤
- ·电脑cpu在哪里看 怎么看电脑CPU型号
电脑软件教程推荐
电脑软件热门教程
- 1 优酷录屏软件使用方法。如何使用优酷录屏软件?
- 2 电脑黑屏蓝屏死机等无法进入系统如何处理。 怎么解决电脑黑屏蓝屏死机等无法进入系统的问题。
- 3 修理笔记本电脑显示器不停的闪动办法
- 4电视机hdmi接口能接电脑吗 电脑和电视如何通过HDMI线进行连接
- 5无线网卡打不开如何处理。 无线网卡打不开怎么解决。
- 6MathType怎么制作数轴|MathType制作数轴的方法
- 7U魔法指纹U盘 指纹识别 指纹加密U盘的使用方法 如何使用U魔法指纹U盘 指纹识别 指纹加密U盘
- 8电脑光驱盘的有关问题 光驱盘的修复方法有什么
- 9微博扫二维码登录的方法 解决微博不能扫二维码登录的方法
- 10日常笔记本电脑维护保养秘籍
