电脑上怎么打开zip文件 ZIP格式文件怎么解压缩
时间:2024-03-10 来源:互联网 浏览量:
在日常使用电脑的过程中,我们经常会遇到ZIP格式的压缩文件,如何在电脑上打开这些ZIP文件呢?其实很简单,只需要右键点击ZIP文件,选择解压缩到当前文件夹或解压到指定文件夹即可完成解压操作。通过这种简单的方式,我们可以轻松地获取到ZIP文件中的内容,方便我们查看和使用。ZIP格式的文件解压缩操作简单方便,是我们日常电脑使用中不可或缺的一部分。
方法如下:
1.首先我们有一个ZIP文件,你可以先鼠标右键点击一下,在里面点击属性,如图所示。
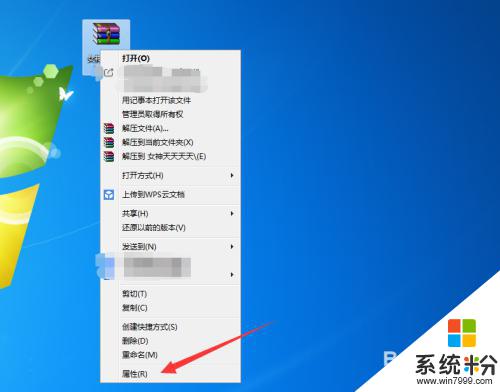
2.然后打开属性窗口,在里面可以看到这个文件的格式。确定是ZIP格式再进行下面的操作,如图所示。
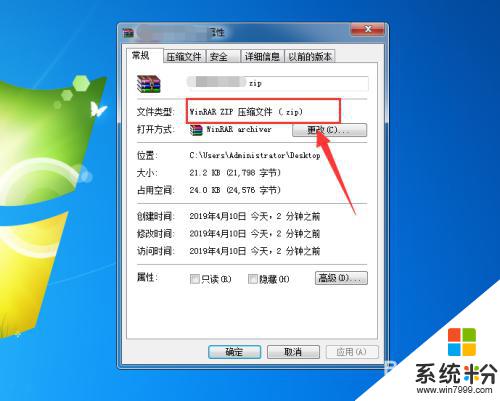
3.然后你鼠标右键点击ZIP文件,在弹出来选项中点击【打开方式】选项,如图所示。

4.在打开方式窗口,里面点击【一个压缩程序】,将ZIP文件打开,如图所示。
压缩程序一般windows系统自带,没有直接下载即可。
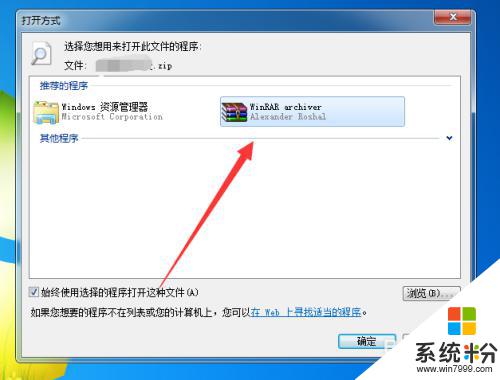
5.然后可以看到进入到压缩程序中,打开了ZIP文件。但是有时还不能完全查看打开,我们点击一下上面的【选项】选项,如图所示。
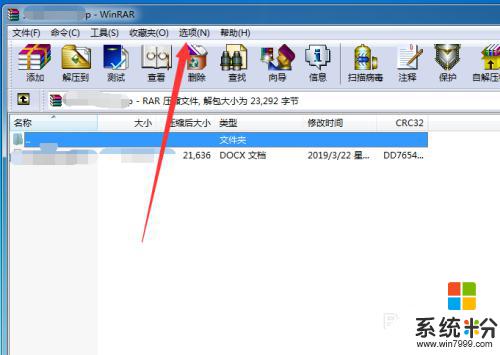
6.然后在打开的选项卡中,点击【设置】,如图所示。
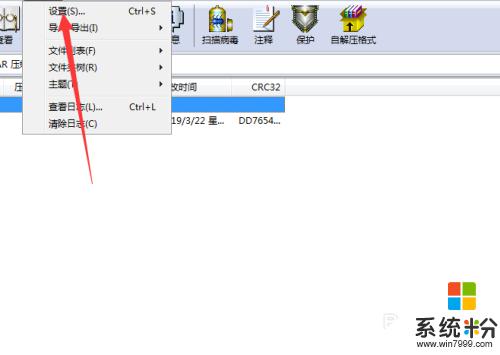
7.之后在打开的窗口中,点击【综合】选项,如图所示。
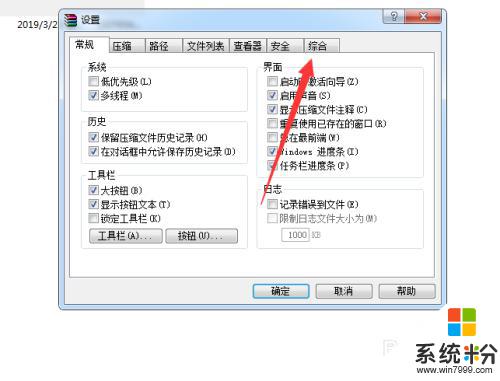
8.之后在打开的页面勾选【ZIP】格式,点击【确定】按钮,如图所示。
通过以上操作,就可以满足打开ZIP文件格式的要求了,如图所示。
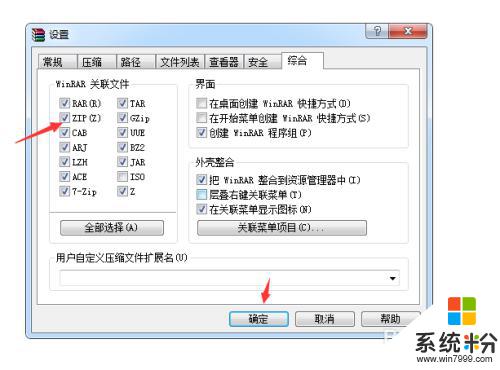
9.之后你可以点击界面上方的【解压到】按钮,如图所示。
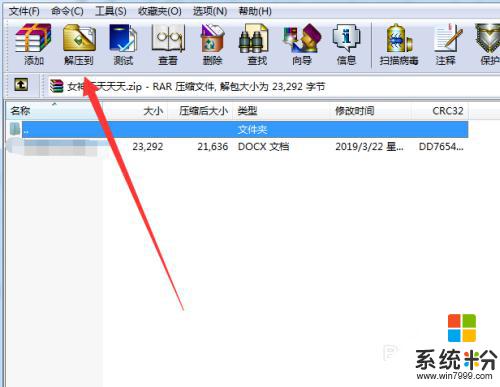
10.之后在弹出来的窗口,选择好解压保存的位置,点击【确定】按钮,如图所示。
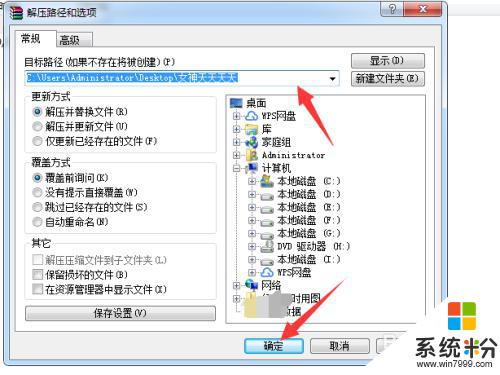
11.最后你可以将ZIP格式的文件,解压成其它查看的格式。将ZIP格式里面的文件程序等完全打开,如图所示。
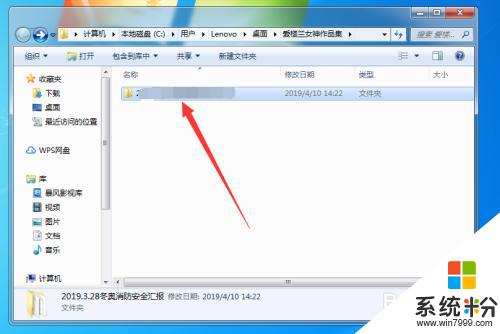
以上是关于如何在电脑上打开zip文件的全部内容,如果有不清楚的地方,用户可以按照小编的方法进行操作,希望对大家有所帮助。
相关教程
- ·Zip怎么解压文件 zip解压压缩文件的具体方法
- ·怎么将文件压缩成zip格式?怎么使用WinRAR压缩文件?
- ·苹果手机用什么打开压缩文件 苹果手机如何打开zip压缩文件
- ·电脑如何解压zip安装包 Win10系统没有安装解压软件怎么进行zip文件解压
- ·怎么安装7-zip压缩解压软件(64位) 安装7-zip压缩解压软件(64位)的方法
- ·电脑 zip文件打不开如何解决 电脑打不开zip文件的解决方法
- ·戴尔笔记本怎么设置启动项 Dell电脑如何在Bios中设置启动项
- ·xls日期格式修改 Excel表格中日期格式修改教程
- ·苹果13电源键怎么设置关机 苹果13电源键关机步骤
- ·word表格内自动换行 Word文档表格单元格自动换行设置方法
电脑软件热门教程
- 1 电脑密码如何清除?
- 2 Win8系统出现错误0x80080206代码该怎么办
- 3 电脑桌面鼠标右键菜单反应慢怎么办 为什么电脑桌面鼠标右键菜单反应慢
- 4如何解决电脑删不掉的文件 解决电脑删不掉的文件的方法
- 5EXCEL表格如何输入多位数字,例如身份证号码 EXCEL表格输入多位数字,例如身份证号码的方法有哪些
- 6mac设置屏幕保护的方法。Mac如何设置屏幕保护?
- 7电脑里的txt文件如何批量改成txty? 电脑里的txt文件批量改成txty的方法
- 8ios7的iphone4/4S如何降级 ios7的iphone4/4S降级的方法
- 9百度竞价推广-怎么防止恶意点击百度竞价推广-防止恶意点击的方法
- 10iphone总是死机的解决方法有哪些 iphone总是死机该如何解决
