win10怎么关闭左侧任务栏 WIN10任务栏屏幕左侧怎么移动到底部
时间:2024-03-10 来源:互联网 浏览量:
Win10是微软推出的一款操作系统,它的任务栏是我们经常使用的功能之一,有时候我们可能会觉得左侧的任务栏位置不太方便,希望将其移动到屏幕底部。问题来了究竟如何才能在Win10中关闭左侧任务栏并将其移动到底部呢?在本文中我们将为您详细介绍这一操作的步骤与方法。无论您是新手还是老手,相信通过这篇文章,您都能轻松掌握这一技巧,让您的Win10使用更加便捷。
具体方法:
1.在任务栏的空白处,点击鼠标,在弹出的选项中,选择“任务栏设置“。
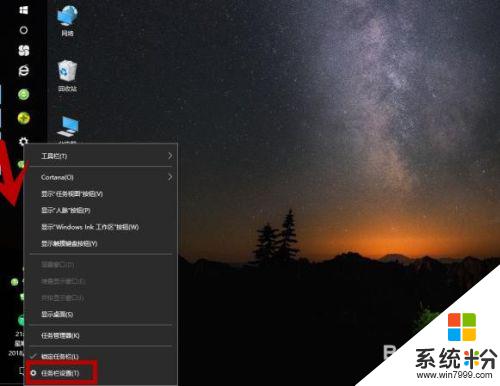
2.弹出“设置”选项框,点击“任务栏”,然后在右边向下拉。
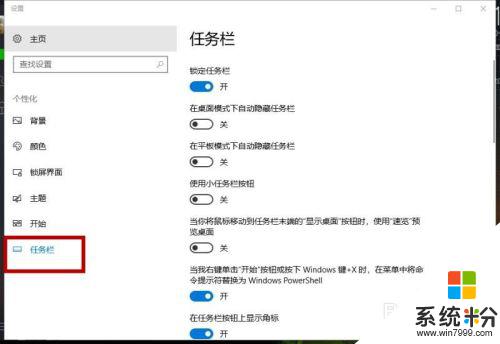
3.找到“任务栏在屏幕上的位置”,选择“底部”。说明:根据个人喜好,也可设置成顶部、靠右。
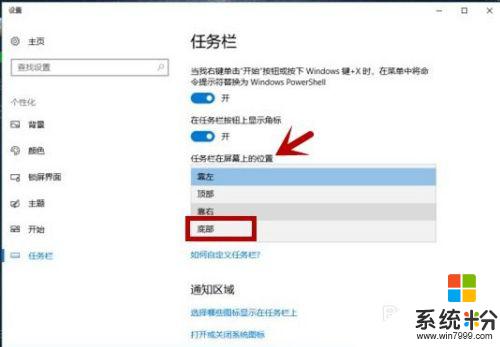
4.任务栏成功移到屏幕的底部了,这样看就舒服了。
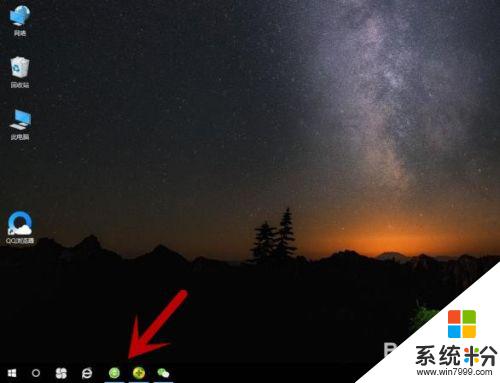
5.除了以上方法,我们还可以通过以下方法设置。
在桌面打开“此电脑”。
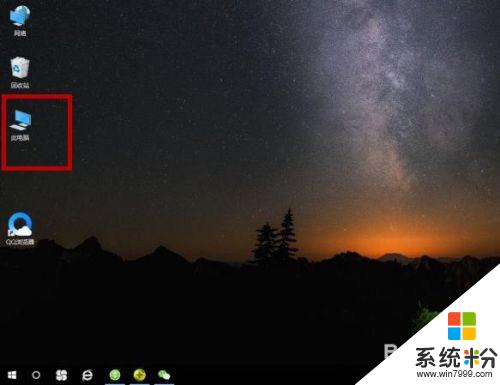
6.选择“计算机”选项,点击“打开设置”。
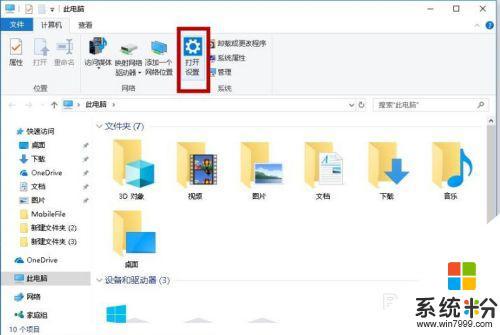
7.在"WINDOWS设置“内选择”个性化(背景、锁屏、颜色“,然后重复第3条的步骤。设置成功了。
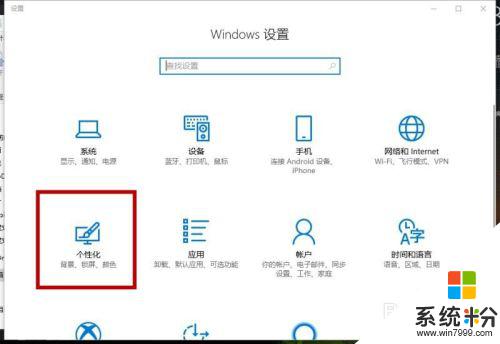
以上就是如何关闭Win10左侧任务栏的全部内容,如果您需要,您可以根据以上步骤进行操作,希望这对您有所帮助。
我要分享:
相关教程
- ·笔记本底部任务栏变到左边 WIN10任务栏左侧怎么移动到底部
- ·window10 显示栏怎么弄在下面 Win10任务栏怎么移动到右侧
- ·Win10如何移动任务栏的位置?Win10任务栏放在左右上的方法
- ·电脑隐藏底部任务栏 WIN10底部任务栏如何隐藏
- ·win10隐藏下面任务栏 WIN10底部任务栏隐藏方法
- ·怎样让QQ图标乖乖回到Win10系统任务栏右侧
- ·如何取消锁屏密码电脑 Win10如何取消忘记密码
- ·怎么改电脑输入法切换键 win10怎么更改输入法切换快捷键
- ·电脑简繁体转换快捷键 Win10自带输入法简繁体切换快捷键修改方法
- ·电脑怎么修复dns Win10 DNS设置异常怎么修复
win10系统教程推荐
- 1 电脑简繁体转换快捷键 Win10自带输入法简繁体切换快捷键修改方法
- 2 电脑怎么修复dns Win10 DNS设置异常怎么修复
- 3 windows10激活wifi Win10如何连接wifi上网
- 4windows10儿童模式 Win10电脑的儿童模式设置步骤
- 5电脑定时开关机在哪里取消 win10怎么取消定时关机
- 6可以放在电脑桌面的备忘录 win10如何在桌面上放置备忘录
- 7怎么卸载cad2014 CAD2014清理工具(win10系统)
- 8电脑怎么设置网线连接网络 Win10笔记本电脑有线连接网络设置步骤
- 9电脑桌面无线网络图标不见了 win10 无线网络图标不见了怎么恢复
- 10怎么看到隐藏文件 Win10如何显示隐藏文件
win10系统热门教程
- 1 怎样利用命令创建win10系统下WIFI热点 利用命令创建win10系统下WIFI热点的方法
- 2 微软即将推送:Win10 RS2预览版14920
- 3 win10安装打开软件提示丢失libcurl.dll该怎么办?电脑中丢失libcurl.dll的解决方法
- 4Win10系统我的文档如何恢复默认位置
- 5win10网络图标怎么修改,win10网络图标修改的方法
- 6win10系统怎么查看激活状态,查看win10激活状态的方法
- 7win10文件夹访问被拒绝 您需要权限来执行操作 该怎么办?【详细图文】
- 8惠普win10 怎么下载更新 惠普win10更新下载的方法
- 9c盘桌面不可用如果该位置位于这台电脑上 Win10开机后桌面位置不可用怎么办
- 10Win10系统怎样将U盘FAT32文式格式转为NTFS格式? Win10系统将U盘FAT32文式格式转为NTFS格式的方法? Win10系统怎样将U盘FAT32文式格式转为NTFS格式?
