怎么强制删除一个文件夹 强制删除文件和文件夹的技巧
时间:2024-03-07 来源:互联网 浏览量:
在计算机使用过程中,我们经常会遇到需要删除文件夹的情况,有时候我们可能会发现有些文件夹无法被正常删除,这时就需要采取一些强制删除的技巧。强制删除文件夹的方法有很多种,如使用命令行、修改文件夹属性等。在本文中我们将介绍一些强制删除文件夹的技巧,帮助大家解决在删除文件夹时遇到的困扰。无论是遇到无法删除的文件夹,还是需要彻底清空某个文件夹,这些技巧都将为你提供有效的解决方案。让我们一起来了解吧!
步骤如下:
1.首先讲解一下强制删除文件夹的方法:当删除一个文件夹的时候,删除不了,出现下图所示的提示
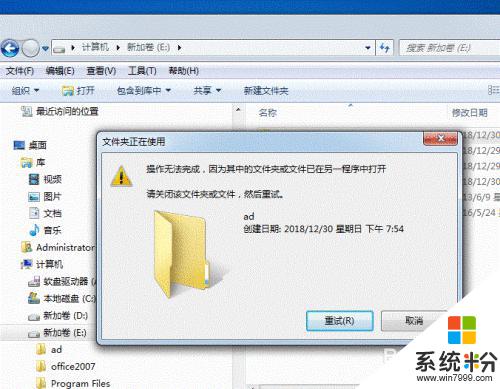
2.那我们就用DOS命令来强制删除,单击桌面开始按钮,找到运行选项
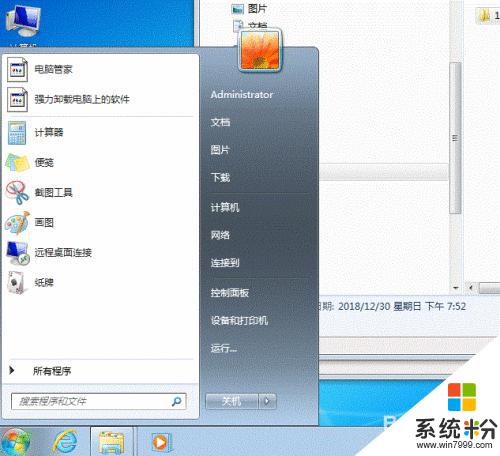
3.单击运行,在运行文本框中输入CMD,然后回车。
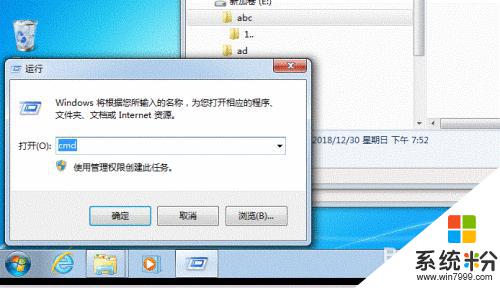
4.然后在如下图所示的DOS命令行,输入:rd /s/q E:\acd,备注:rd /s/q后面跟需要强制删除的文件夹所在的路径及文件夹名

5.回车后,原来不能删除的文件,已经删除成功
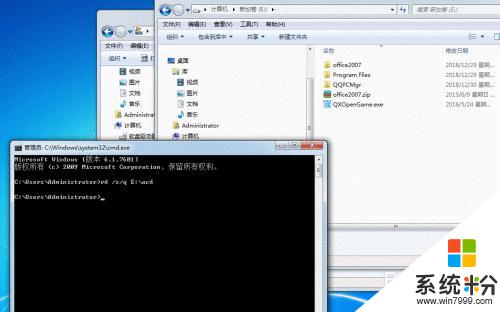
6.再来讲解强制删除文件的方法:当我删除下图中的文件时,提示文件正在使用中,删除不了
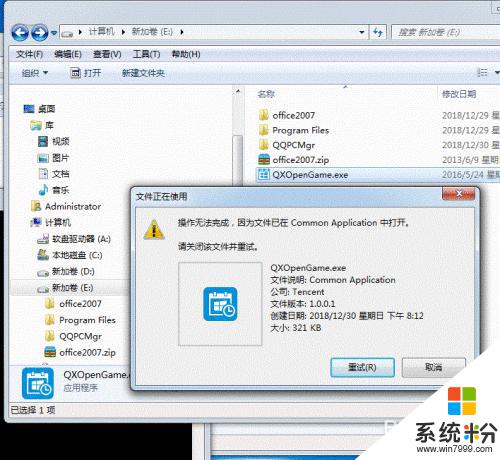
7.那我就DOS命令强制删除这个文件,同样在DOS命令行里面操作。在命令行输入:del /s/f/q e:\QXOpenGame.exe,备注:del /s/f/q后面跟需要强制删除的文件所在的路径及文件夹名,文件名后面要带上扩展名
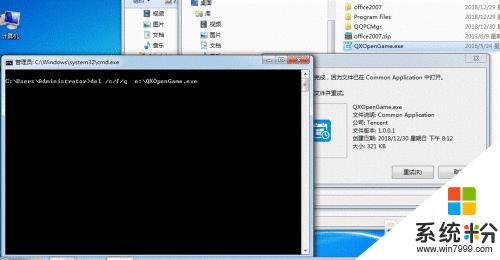
8.回车后,原来不能删除的文件已经消失
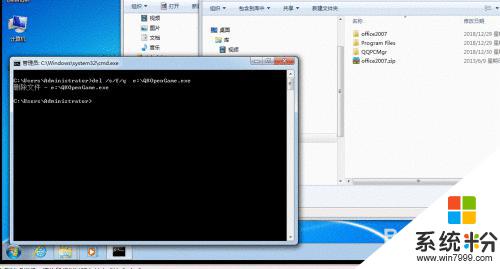
以上就是关于如何强制删除文件夹中的所有内容的方法,如果您遇到相同的情况,可以按照这些步骤来解决。
我要分享:
相关教程
- ·怎样批量删除多个文件夹里的同一个文件? 批量删除多个文件夹里的同一个文件的方法有哪些?
- ·删除文件或文件夹时出错怎么处理 删除文件或文件夹时出错怎么解决
- ·“复制移动到文件夹”一键搞定的小技巧,怎麽一键搞定“复制移动到文件夹”
- ·rm怎么删除文件夹 Linux 如何通过命令行删除目录/文件夹/文件(rm)
- ·怎么删除有权限的文件夹 如何删除无法访问的文件夹
- ·如何查看隐藏文件夹?怎么删除隐藏文件夹?
- ·steam查看游戏版本 怎样查看自己购买的Steam游戏的版本
- ·电脑进入了安全模式怎么退出来 电脑进入安全模式后如何退出
- ·怎么给苹果鼠标改名字 苹果鼠标怎么更改蓝牙名称
- ·ppt调整表格边框颜色 PPT表格边框线颜色设置方法
电脑软件热门教程
- 1 如何购买苹果iPhone6/6 Plus裸机划算? 购买苹果iPhone6/6 Plus裸机划算的放法。
- 2 关于对360手柄模拟器右摇杆反转该如何解决 关于对360手柄模拟器右摇杆反转该怎么解决
- 3 设置电脑记录用户登录时间的方法 怎么设置电脑记录用户登录时间
- 4笔记本键盘如何拆解? 笔记本键盘拆解的方法有哪些?
- 5百度输入法怎样切换简繁体输入? 百度输入法切换简繁体输入的方式有哪些?
- 6电脑的Windows update是什么程序
- 7电脑时间如何调整成24小时制_ 电脑时间设置24小时制的方法
- 8电脑IIS6.0中做301重定向的解决方法 如何给电脑IIS6.0中做301重定向
- 9office无法卸载怎么办 office卸载不掉如何解决
- 10移动硬盘可以做pe启动盘吗 移动硬盘PE启动盘制作工具
最新电脑教程
- 1 steam查看游戏版本 怎样查看自己购买的Steam游戏的版本
- 2 电脑进入了安全模式怎么退出来 电脑进入安全模式后如何退出
- 3 怎么给苹果鼠标改名字 苹果鼠标怎么更改蓝牙名称
- 4ppt调整表格边框颜色 PPT表格边框线颜色设置方法
- 5wifi连上不可上网是怎么回事 无线网络已连接却无法上网怎么办
- 6笔记本内存频率怎么查 怎样查看内存条频率
- 7ie浏览器兼容性设置在哪里 IE浏览器如何设置兼容模式
- 8苹果手机11怎么设置动态壁纸 iPhone11动态壁纸自定义步骤
- 9移动硬盘插电脑上有响声但是不显示 移动硬盘插入电脑有响声但无法识别盘符怎么办
- 10如何改家里的wifi密码 如何在家里修改WIFI密码
