win10隐藏网络图标 win10系统如何设置隐藏桌面网络图标
时间:2024-03-01 来源:互联网 浏览量:
随着科技的不断发展,Windows 10操作系统成为了许多人日常使用的首选,对于一些用户来说,在桌面上显示网络图标可能并不是他们所期望的。为了满足这部分用户的需求,Win10系统提供了隐藏桌面网络图标的功能。通过设置用户可以自由选择是否在桌面上显示网络图标,以便更好地适应个人使用习惯,提升操作体验。本文将介绍Win10隐藏网络图标的方法和设置步骤,帮助用户更好地掌握这一功能。
具体方法:
1.电脑桌面空白位置处右键点击选择个性化。
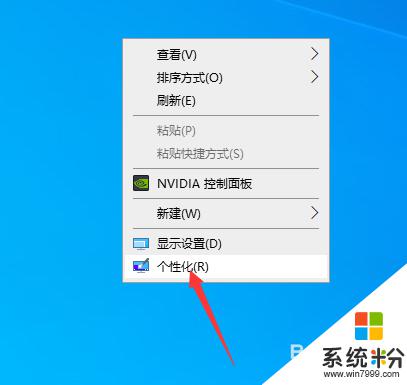
2.点击主页回到主页。
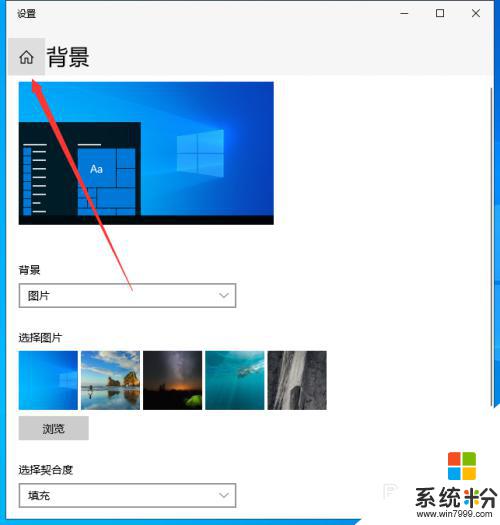
3.选择个性化。
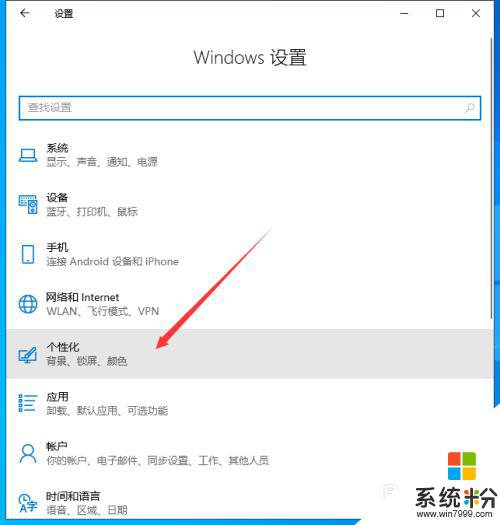
4.个性化中点击主题。
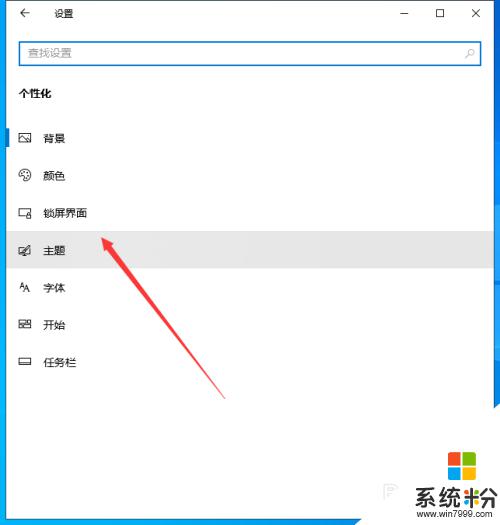
5.主题中点击设置桌面图标。
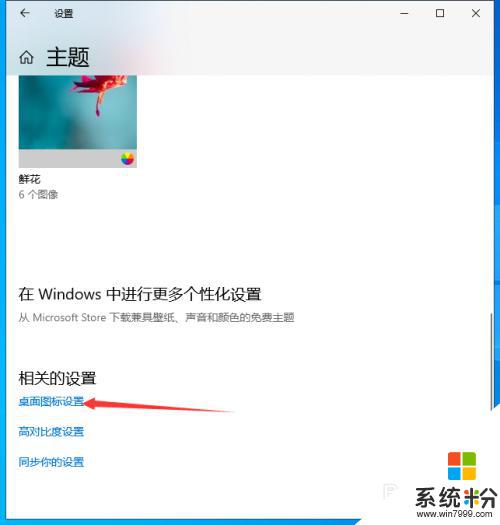
6.去掉网络前面的勾选,设置完成后点击确定。
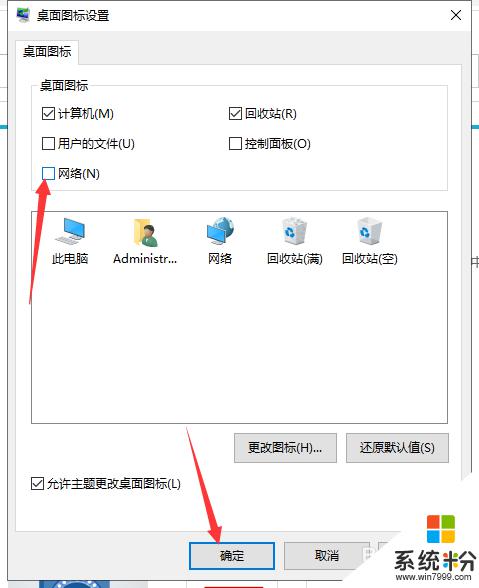
以上就是win10隐藏网络图标的全部内容,有需要的用户可以按照以上步骤进行操作,希望对大家有所帮助。
我要分享:
相关教程
- ·Win10系统如何把桌面图标隐藏起来 Win10系统把桌面图标隐藏起来的方法
- ·桌面如何隐藏图标 Windows10系统隐藏桌面图标的方法
- ·电脑桌面如何隐藏图标 Windows10系统恢复隐藏的桌面图标方法
- ·怎么隐藏电脑桌面图标单个 Windows10系统隐藏桌面图标的快捷方法
- ·怎样隐藏电脑桌面图标 Windows10系统隐藏桌面图标的简单方法
- ·win10隐藏的图标如何显示?win10显示隐藏图标的设置方法!
- ·怎么改电脑输入法切换键 win10怎么更改输入法切换快捷键
- ·电脑简繁体转换快捷键 Win10自带输入法简繁体切换快捷键修改方法
- ·电脑怎么修复dns Win10 DNS设置异常怎么修复
- ·笔记本自带手写板吗? win10手写板功能怎么开启
win10系统教程推荐
- 1 电脑简繁体转换快捷键 Win10自带输入法简繁体切换快捷键修改方法
- 2 电脑怎么修复dns Win10 DNS设置异常怎么修复
- 3 windows10激活wifi Win10如何连接wifi上网
- 4windows10儿童模式 Win10电脑的儿童模式设置步骤
- 5电脑定时开关机在哪里取消 win10怎么取消定时关机
- 6可以放在电脑桌面的备忘录 win10如何在桌面上放置备忘录
- 7怎么卸载cad2014 CAD2014清理工具(win10系统)
- 8电脑怎么设置网线连接网络 Win10笔记本电脑有线连接网络设置步骤
- 9电脑桌面无线网络图标不见了 win10 无线网络图标不见了怎么恢复
- 10怎么看到隐藏文件 Win10如何显示隐藏文件
win10系统热门教程
- 1 安装Win10系统的时候无法选择版本怎么回事?(安装好就是Win10家庭版)
- 2 Win10系统中qq音乐缓存占用空间怎么删除?qq音乐缓存在哪
- 3 Win10系统时区自动跳转到别的国家怎么解决?
- 4显示桌面快捷键win10 Win10桌面显示快捷键是什么
- 5Win10系统怎么设置显示文件扩展名(后缀名)?图文
- 6win10账户名称如何修改,win10帐户名修改教程
- 7Win10中国政府定制版有什么区别不同?有什么功能?
- 8Win10如何更改输入法顺序?win10调整输入法顺序的方法!
- 9win10产品密钥怎么查看|win10查看产品密钥的方法
- 10Win10系统怎么开启Adminiatrator内置管理员帐户?详细教程
最新win10教程
- 1 怎么改电脑输入法切换键 win10怎么更改输入法切换快捷键
- 2 电脑简繁体转换快捷键 Win10自带输入法简繁体切换快捷键修改方法
- 3 电脑怎么修复dns Win10 DNS设置异常怎么修复
- 4笔记本自带手写板吗? win10手写板功能怎么开启
- 5windows10激活wifi Win10如何连接wifi上网
- 6电脑自动截图 win10按截图键自动保存图片设置
- 7电脑彩打怎么设置打印彩色 win10打印机彩色打印设置方法
- 8电脑自动休眠了 Win10电脑为什么总是自动进入休眠状态
- 9运行界面快捷键是什么 Win10运行快捷键功能
- 10防火墙关闭了还是显示防火墙拦截 win10关闭防火墙后网络仍被拦截
