电脑双屏鼠标怎么切换 双屏显示时鼠标如何从右侧移入另一屏
时间:2024-02-29 来源:互联网 浏览量:
在当今数码化的时代,电脑已经成为了人们生活中不可或缺的工具之一,而对于那些经常需要处理大量资料或同时进行多项任务的用户来说,拥有双屏显示的电脑则显得尤为重要。当我们使用双屏显示时,如何高效地切换鼠标成为了一个值得探讨的问题。尤其是当鼠标在右侧屏幕上时,我们又该如何快速移动到另一屏幕呢?在本文中我们将为大家介绍一些实用的方法来解决这个问题。
操作方法:
1.打开电脑,在桌面直接右键鼠标,会弹出一个如图的候选菜单:
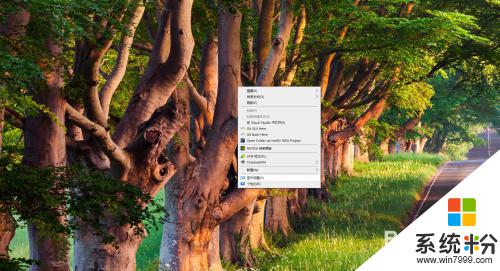
2.选择候选菜单中的【显示设置】,会弹出一个新的界面,如图:
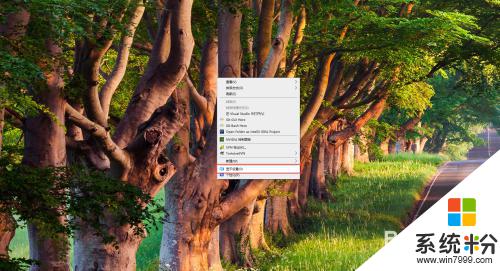
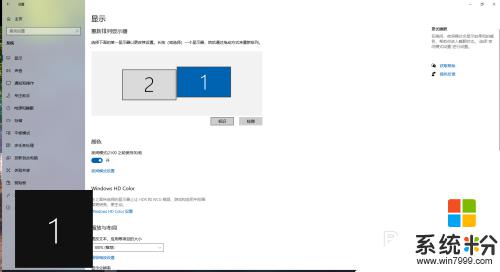
3.在右侧的【显示】区域,找到【重新排列显示器】。这里可以先检测一下自己的两台显示器的摆放位置,可以点击【标识】进行检测。搞清楚显示器的摆放位置非常重要,主要是为了明确鼠标进入方向。
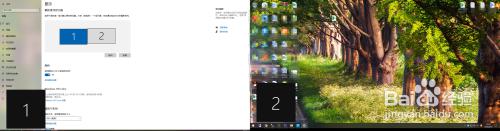
4.拖动如图的显示器图标,将显示器1拖动到显示器2的前面。如果两台显示器的方向也是2、1摆放,则将显示器1移至显示器2前面,则能实现从显示器1到显示器2的进入。
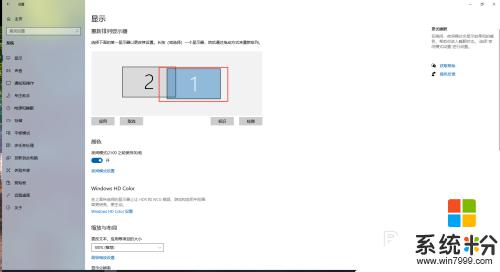
5.点击【应用】按钮,这时。就会发现,鼠标可以从显示器1右侧进入显示器2,也可以从显示器2的左侧进入显示器1,到这里,就设置完成了。
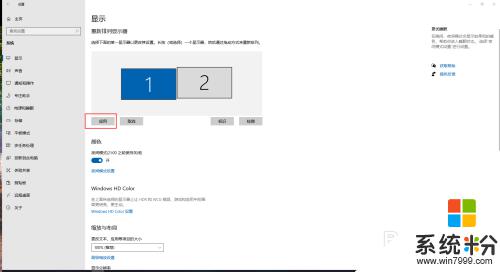
以上是电脑双屏使用鼠标切换的全部内容,如果有需要的用户,可以按照以上步骤进行操作,希望对大家有所帮助。
我要分享:
相关教程
- ·显示屏分屏怎么切换 电脑如何实现双屏切换
- ·怎么用电脑双屏显示 用电脑双屏显示的方法
- ·显示器黑屏鼠标键盘亮着怎么解决 显示器黑屏鼠标键盘亮着怎么处理
- ·鼠标右键点击之后,电脑屏幕抖动怎么解决 鼠标右键点击之后,电脑屏幕抖动如何解决
- ·如果电脑开机进入桌面屏幕是黑的只有鼠标怎么解决 如果电脑开机进入桌面屏幕是黑的只有鼠标如何处理
- ·电脑怎么设置主屏幕和副屏幕 电脑连接双显示器后怎么设置主副显示屏
- ·设置颜色变黑了怎么调回来 电脑屏幕颜色变深了怎么还原
- ·笔记本可以装网卡吗 笔记本电脑无线网卡安装注意事项
- ·笔记本电脑怎么连wifi网络 笔记本电脑如何连接无线网络
- ·微信通话无声音 微信电话没有声音对方听不见
电脑软件热门教程
- 1 主板进不了bios该如何解决 主板进不了bios怎么处理
- 2 手机屏幕坏了home,菜单键,返回键坏了,怎么解决 手机屏幕坏了home,菜单键,返回键坏了,怎么处理
- 3 惠普商用笔记本,EFI Bios怎样关闭双显卡 惠普商用笔记本,EFI Bios关闭双显卡的方法
- 4dlink无线路由器想要连接WiFi的方法 利用了dlink无线路由器之后如何来进行WiFi的连接
- 5怎样隐藏或显示计算机硬盘? 隐藏或显示计算机硬盘的方法有哪些?
- 6保存微信群到通讯录的方法 微信群怎么保存到通讯录
- 7如何用电脑玩华为手机游戏 华为手机游戏怎么在电脑上玩
- 8激光打印机重影是什么原因 打印机重影怎么矫正 、激光打印机重影是什么原因 打印机重影如何矫正
- 9win10快捷键汇总
- 10电脑一段时间不用,显示器就亮黄灯该如何解决 电脑一段时间不用,显示器就亮黄灯该怎么解决
