笔记本安装新固态无法读取 电脑新增一个固态硬盘后不显示怎么办
时间:2024-02-28 来源:互联网 浏览量:
在现代社会中电脑已经成为人们不可或缺的工具之一,随着科技的不断进步,我们对电脑的性能和存储空间的需求也越来越高。许多人选择在原有的笔记本电脑上安装新的固态硬盘来增加存储空间和提升性能。有时候安装新的固态硬盘后,我们却发现电脑并没有显示出新增的固态硬盘。这种情况下,我们应该如何解决呢?本文将为大家介绍几种可能的解决方法。
方法如下:
1.点击进入系统中的设备管理器。
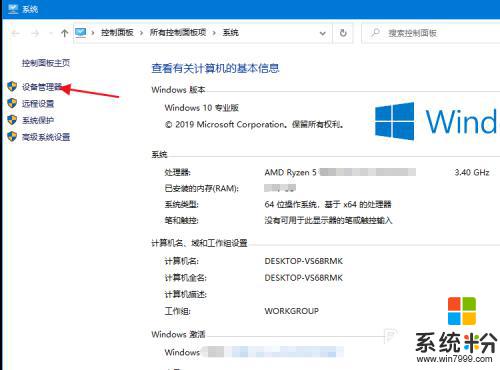
2.打开磁盘驱动器,看一下电脑是否读取成功新的固态硬盘。没有的话可以右击选择扫描,或者是固态没有安装正确。
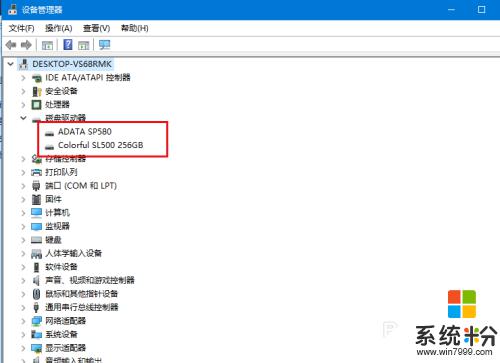
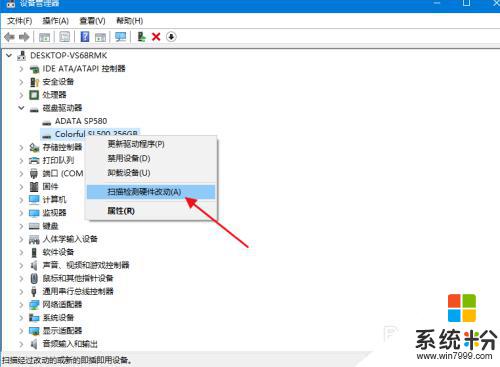
3.固态识别出来后,进入电脑设置中的搜索。搜索分区,进入创建并格式化硬盘分区。
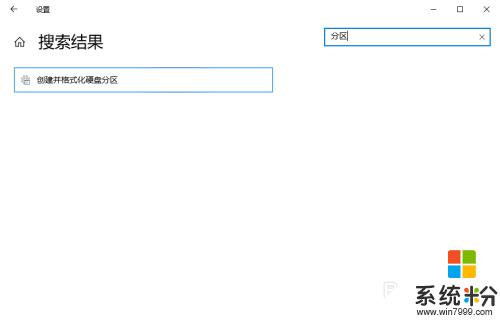
4.选择新的未知磁盘,选择初始化,点击确定。
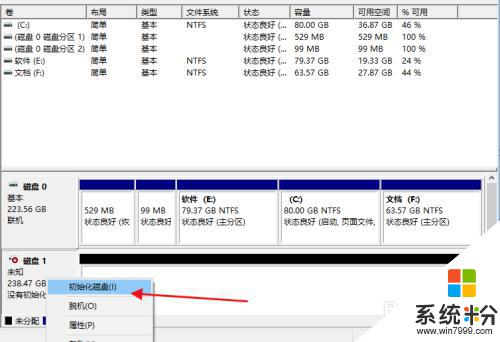
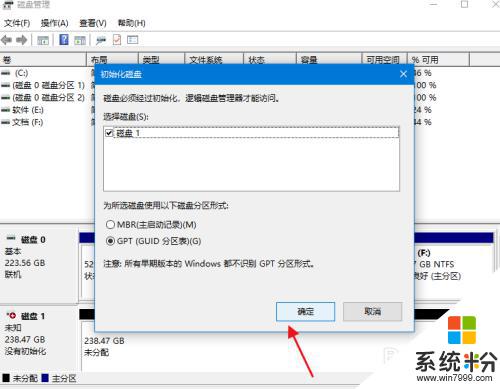
5.再点击未分配磁盘选择新建简单卷,要分多大填多大。剩余的再按照这个方法分。
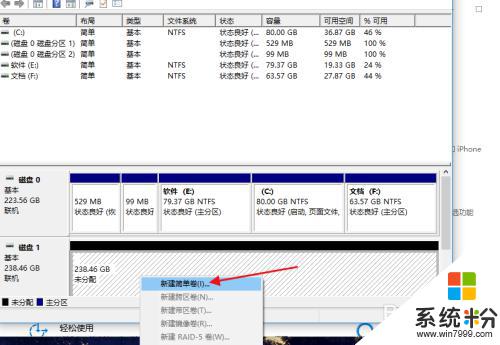
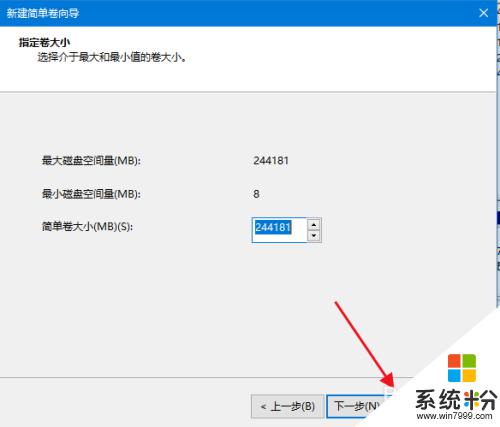
6.分好磁盘号后点击下一步,可以使用默认设置,点击下一步。
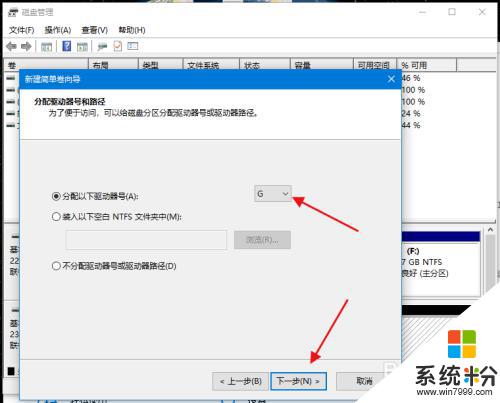
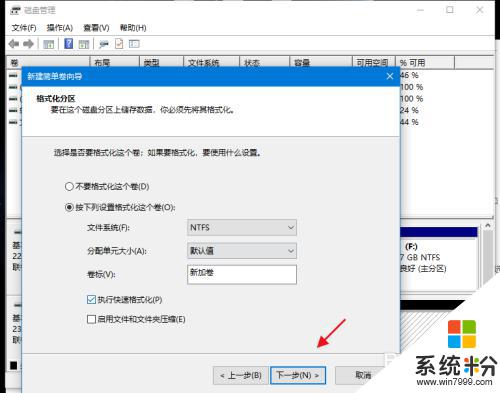
7.等待格式化后,在我的电脑中就能够显示新增固态了,可以重命名。
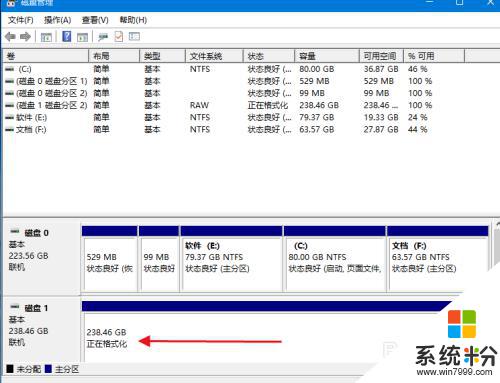
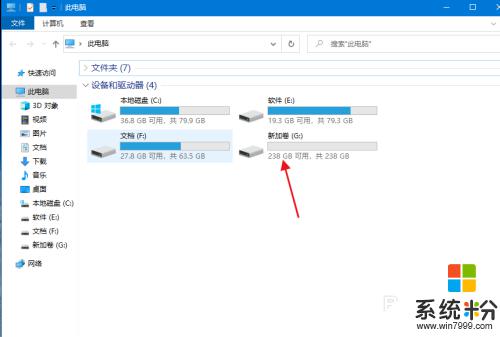
以上是笔记本安装新固态无法读取的全部内容,如果遇到这种情况,您可以按照以上操作进行解决,非常简单快速,一步到位。
我要分享:
相关教程
- ·win11安装固态硬盘后电脑要怎么设置 电脑加装固态硬盘后怎么优化设置
- ·固态硬盘安装系统怎么分区 全新SSD固态硬盘如何分区和装系统
- ·如何安装thinkpade540固态硬盘 安装thinkpade540固态硬盘的方法
- ·电脑主机的固态硬盘装在哪里 固态硬盘怎么看是哪个盘符
- ·加装固态硬盘的时候怎么将系统迁移到固态中呢 加装固态硬盘的方法
- ·怎样给电脑安装固态硬盘,光驱改装机械硬盘HHD 给电脑安装固态硬盘,光驱改装机械硬盘HHD的方法有哪些
- ·苹果手机怎么连接蓝牙鼠标 手机连接蓝牙鼠标方法
- ·怎么设置台式电脑亮度调节 台式机电脑屏幕亮度调节方法
- ·电脑不休眠了怎么办 电脑不能自动睡眠怎么处理
- ·word表格怎么调行高 Word表格行高修改方法
电脑软件教程推荐
电脑软件热门教程
- 1 win10安装完只有c盘 Win10 C盘不够用怎么办
- 2 香港尖沙咀如何到深圳宝安机场最快最便宜 香港尖沙咀怎样到深圳宝安机场最快最便宜
- 3 obs有杂音怎么办啊 为什么obs直播时候有杂音
- 4电脑设置开关机定时 如何设置电脑定时开机和关机
- 5在Windows 7系统轻松创建家庭办公网络的图文教程 在Windows 7系统轻松创建家庭办公网络的详细步骤
- 6怎么查看自己的iphone是不是翻新和充电次数 查看自己的iphone是不是翻新和充电次数的方法
- 7如何查询局域网内全部电脑IP和mac地址 查询局域网内全部电脑IP和mac地址的方法
- 8高的地图如何收藏自己想要保存的地点 高的地图收藏自己想要保存的地点的方法有哪些
- 9iphone5连接电脑只显示充电怎么解决 iphone5连接电脑只显示充电怎么处理
- 10虚拟机要想改变硬盘大小的方法 虚拟机如何来让硬盘的大小产生变化
