如何更改电脑屏幕背景图片 Windows 10如何设置桌面背景图
时间:2024-02-25 来源:互联网 浏览量:
在我们日常使用电脑的过程中,桌面背景图片是我们经常接触到的一部分,而对于Windows 10用户来说,更改电脑屏幕背景图片是一项简单而又有趣的操作。不仅可以根据个人喜好设置喜欢的图片作为桌面背景,还可以通过更改背景图片来给电脑带来新鲜感和个性化的体验。如何更改电脑屏幕背景图片呢?接下来我们将一起探索Windows 10如何设置桌面背景图的方法。
步骤如下:
1.单击搜索栏旁边的屏幕左下角的Windows 图标。
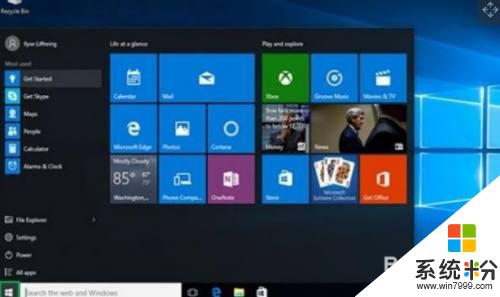
2.单击左侧列表中的"设置"。
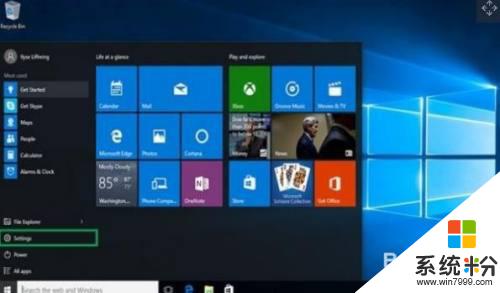
3.单击个性化。
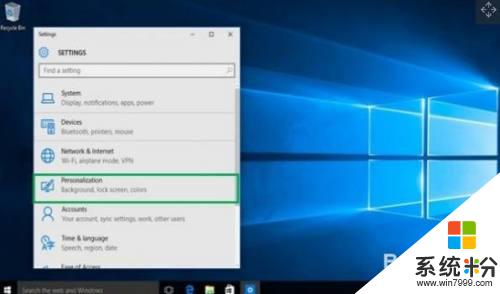
4.单击背景。背景页面将出现,允许您预览背景图片。并允许您从几张照片或您自己的照片为您的桌面背景选择。
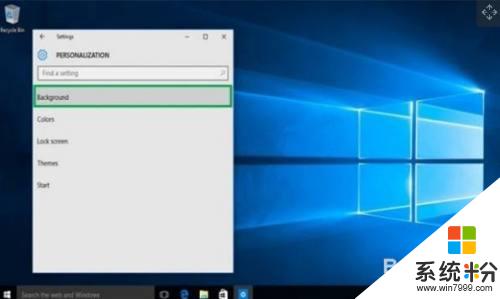
5.单击"背景"下方的框,在背景的图片、纯色或幻灯片之间进行选择。
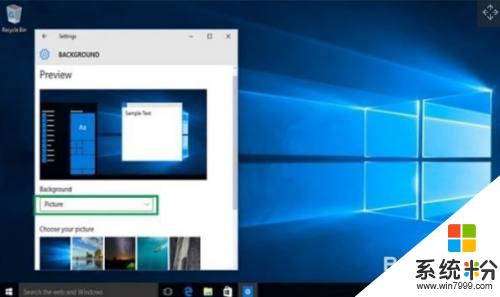
6.在"选择图片"下方,单击其中一个选项或单击"浏览"从计算机中选择一个选项。单击所需的任何照片,该照片将显示为桌面背景。
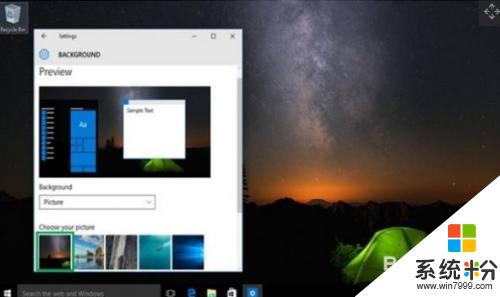
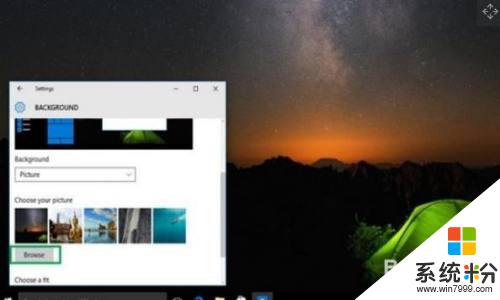
7.如果您不喜欢照片的布局,可以单击下面的框。在"选择适合"下,在背景的填充、适合、拉伸、磁贴或中心选项之间进行选择。
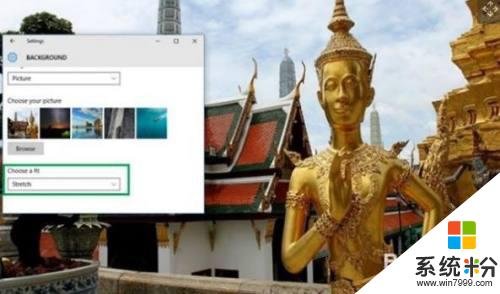
8.选择后,Windows 10 背景将自动更改,无需手动提交。
以上就是如何更改电脑屏幕背景图片的全部内容,如果有不清楚的地方,用户可以按照小编的方法进行操作,希望这些方法能够对大家有所帮助。
我要分享:
相关教程
电脑软件热门教程
- 1 计算器上怎么算n次方 普通计算器怎么计算一个数的N次方
- 2 如何减少电脑开机启动项 减少电脑开机启动项的方法
- 3 word文档目录超链接的添加方法 如何在word中添加超链接方法
- 4怎样查询IP,局域网IP地址冲突,如何查主机名 查询IP,局域网IP地址冲突的方法如何查主机名
- 5iPhone清除微信缓存的方法有哪些 iPhone清除微信如何缓存
- 6批量解决iPhone通讯录导入乱码的问题的方法 如何批量解决iPhone通讯录导入乱码的问题
- 7电脑休眠状态进入安全模式怎么解决 电脑休眠状态进入安全模式怎么处理
- 8怎样把光盘数据拷贝到U盘中 把光盘数据拷贝到U盘中的方法
- 9怎么在电脑上私信主播。 在电脑上私信主播的方法。
- 10映泰主板bios如何更改硬盘模式? 映泰主板bios更改硬盘模式的方法?
