电脑蓝牙搜不到蓝牙设备怎么办 电脑蓝牙搜索不到其他设备的原因和解决办法
时间:2024-02-21 来源:互联网 浏览量:
现代科技的快速发展使得电脑蓝牙功能成为我们日常生活中不可或缺的一部分,有时我们可能会遇到电脑蓝牙搜不到其他设备的问题,这无疑会给我们的使用体验带来一定的困扰。为什么会出现这样的情况呢?有什么解决办法呢?本文将从电脑蓝牙搜索不到蓝牙设备的原因和解决办法两个方面来进行探讨。无论你是新手还是有一定经验的用户,在阅读本文后,相信你都能够更好地解决这一问题。
具体步骤:
1.我们在“这台电脑”上点击鼠标右键,然后选择“属性”。
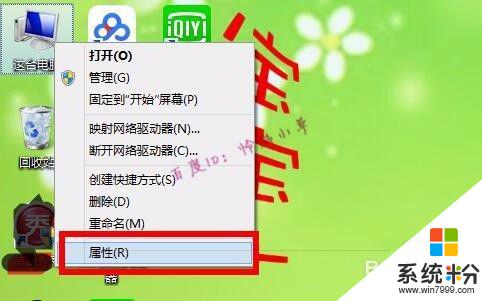
2.点击左上方的“设备管理器”。找到蓝牙、网络适配器,并点击旁边的小三角形。如果发现这些选项的前面有黄色感叹号,可以点击右键进行升级。
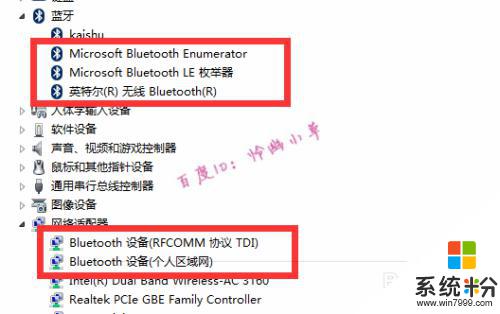
3.还可以在右下角任务栏中的蓝牙图标上点击鼠标右键,然后选择“打开设置”。
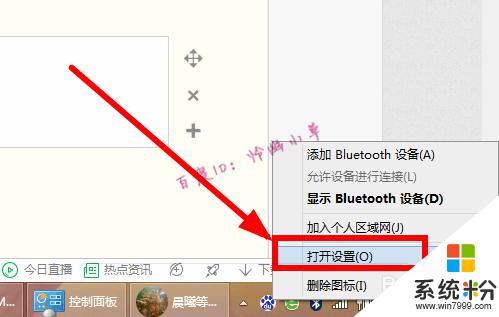
4.勾选允许蓝牙设备查找这台电脑,然后点击“确定”。
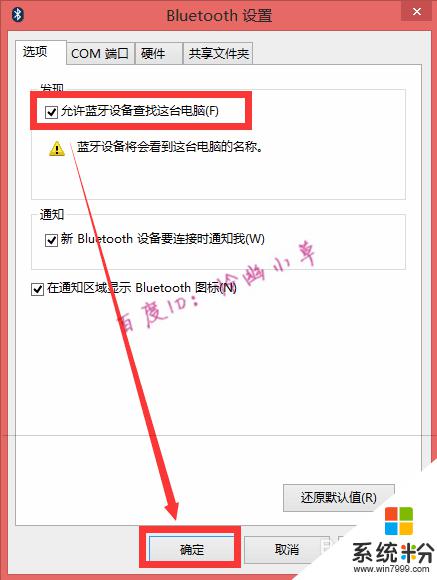
5.我们还可以按键盘上的windows+R键,然后输入services.msc运行。
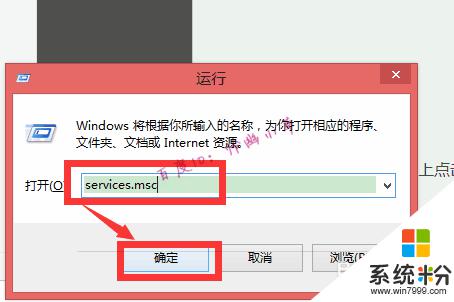
6.找到“Bluetooth Support Service”,右击后选择“属性”。
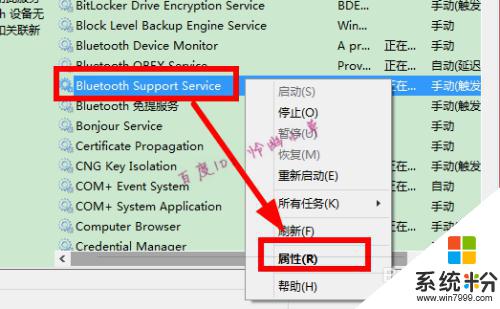
7. 看这里是不是手动、启动,如果不是,改一下就可以了。
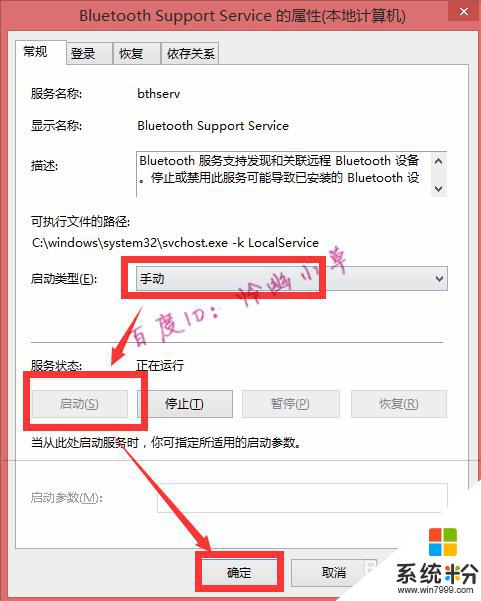
以上就是电脑蓝牙无法搜索到蓝牙设备的解决方法,如果您遇到相同问题,可以参考本文中介绍的步骤进行修复,希望对大家有所帮助。
我要分享:
相关教程
- ·联想笔记本蓝牙搜索不到设备怎么办 笔记本搜索不到蓝牙设备如何解决
- ·蓝牙搜索不到设备怎么解决 蓝牙搜索不到设备的解决方法有哪些
- ·iphone搜索不到蓝牙设备 iPhone蓝牙连接不上怎么办
- ·为什么蓝牙耳机连接不上手机搜索不到 手机搜索不到蓝牙设备怎么办
- ·苹果6s蓝牙如何激活,蓝牙连接不了搜索不到设备怎么处理 苹果6s蓝牙激活的方法,蓝牙连接不了搜索不到设备的处理方法
- ·mac蓝牙搜索找不到设备怎么处理 Mac蓝牙设备连不上的解决方法有哪些
- ·键盘的三个灯怎么开启 电脑键盘三个灯怎么打开
- ·电脑如何更改文件类型后缀 文件后缀名修改步骤
- ·怎么更改微信存储文件的位置 微信文件保存路径怎么修改
- ·微信如何录音笔记 微信收藏笔记怎么添加录音
电脑软件教程推荐
电脑软件热门教程
- 1 怎么删除我的电脑里的360云盘 删除我的电脑里的360云盘的步骤
- 2 如何在电脑上存东西! 在电脑上存东西的方法有哪些!
- 3 电脑浏览器记录删了怎么恢复 删除浏览器历史记录后能否恢复
- 4excel中想要制作打钩方框的方法 如何在excel中制作打钩的方框
- 5安卓手机用久了卡怎么处理 处理安卓手机用久了卡的方法
- 6ipad pro分屏功能如何使用 ipad pro分屏技巧 ipad pro分屏功能使用的方法
- 7windows7系统BCD文件错误是什么windows7系统 BCD文件错误怎么解决
- 8电脑断点以后怎样修复之前未正常关闭的文件 电脑断点以后修复之前未正常关闭的文件的方法
- 9win11ip地址在哪里修改 Win11怎么设置电脑IP地址
- 10怎么在笔记本电脑设置wifi热点 在笔记本电脑设置wifi热点的方法
