如何把桌面文件从c盘转移到其他盘 怎样将电脑桌面上的文件从C盘移动到D盘
时间:2024-02-19 来源:互联网 浏览量:
在使用电脑的过程中,我们经常会在桌面上保存各种文件和资料,随着时间的推移,桌面文件的数量可能会越来越多,占用了C盘的空间。为了释放C盘的存储空间,我们可以将桌面上的文件移动到其他盘,比如D盘。接下来我们将介绍如何将电脑桌面上的文件从C盘移动到D盘,让您的电脑更加整洁和高效。
操作方法:
1.按Ctrl+E打开【此电脑】,然后右键单击“常用文件夹”或左侧的“快速访问”中的【桌面】文件夹。选择【属性】(快捷键Alt+Enter)。
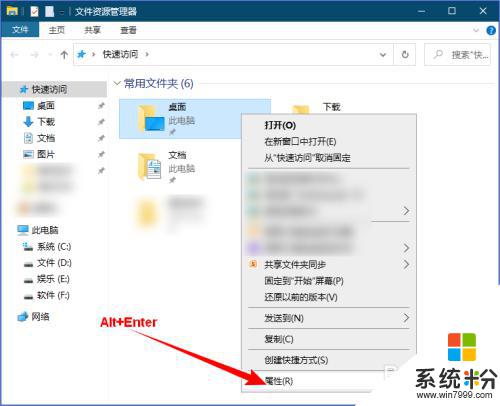
2.在打开的“桌面 属性”对话框中单击【位置】选项卡,可以看到现在的存储位置在C盘,然后单击【移动】按钮。
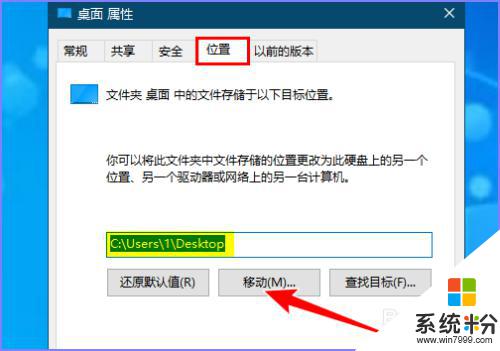
3.在打开的“选择一个目标”对话框中选择要移动到的盘符,比如我选择将桌面移动到E盘中,然后在空白处单击右键,选择【新建】-【文件夹】。
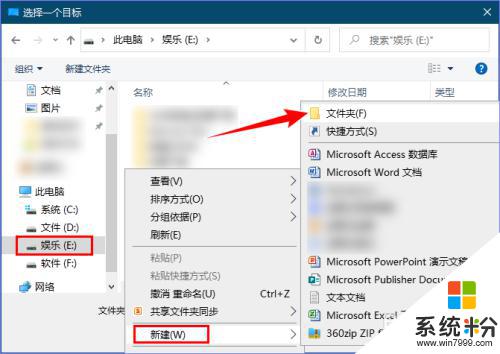
4.新建文件夹的名称可以随意,因为移动之后会自动更改为“桌面”。然后选中新建的文件夹,单击【选择文件夹】按钮。
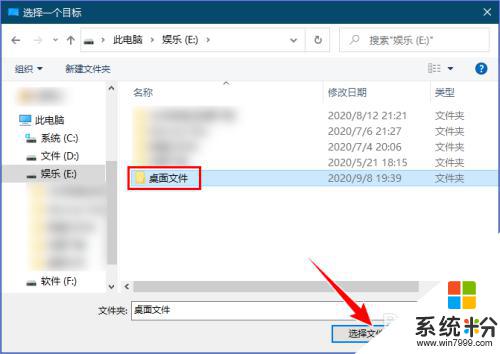
5.回到“桌面 属性”对话框,单击【应用】按钮。在弹出的“移动文件夹”提示框中可以看到原位置和新位置,确认无误后单击【是】,如下图所示:
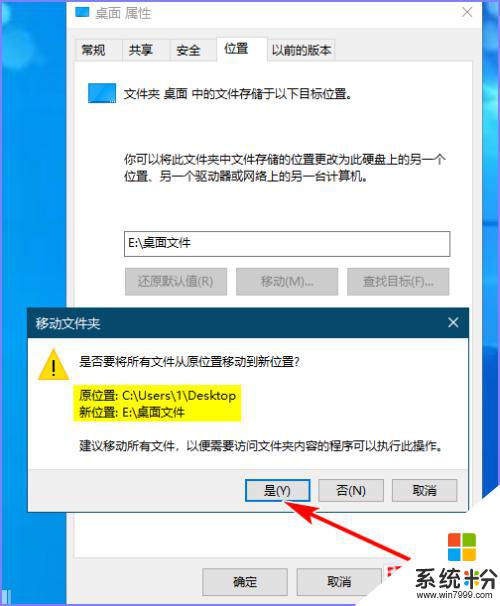
6.此时原本位于C盘中的桌面文件会移动到我指定的盘中,移动的时间根据桌面文件的多少而定。移动完成后单击【确定】按钮即可,如下图所示:
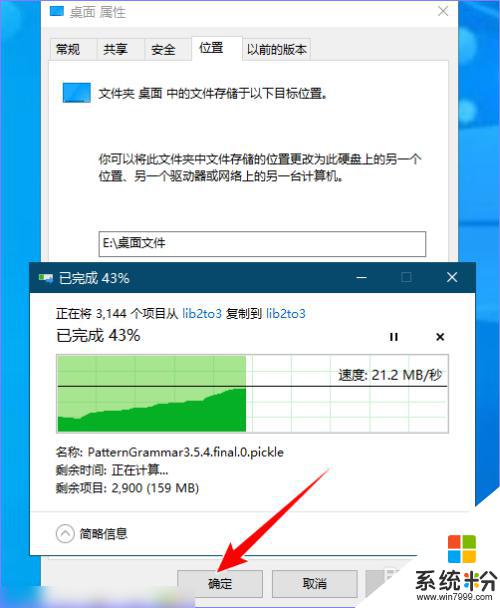
7.若要将桌面文件夹移动到C盘中原来的位置,可以在E盘中找到【桌面】文件夹,单击右键,选择【属性】。
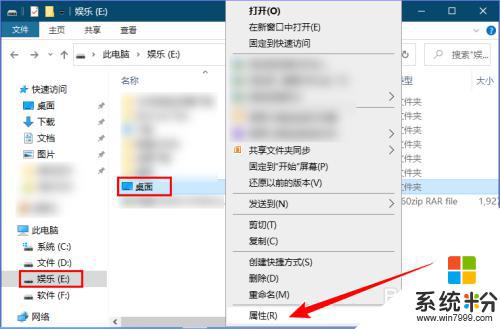
8.在打开的“桌面 属性-位置”对话框中单击【还原默认值】按钮,然后单击【应用】按钮。在弹出的“创建文件夹”提示框中单击【是】即可,如下图所示:
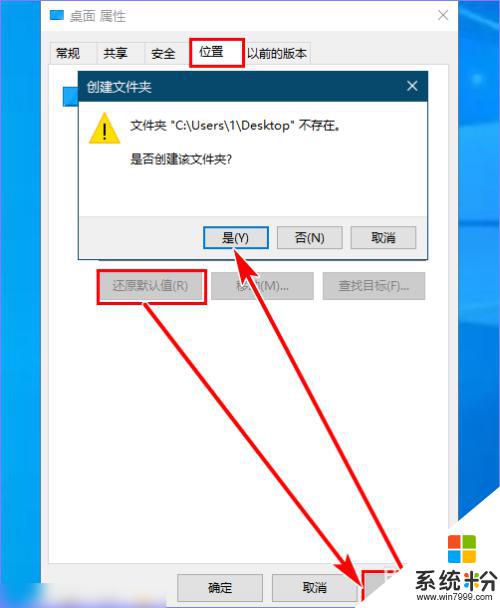
以上就是关于如何将桌面文件从C盘转移到其他盘的全部内容,如果您遇到相同情况,可以按照以上方法解决。
相关教程
电脑软件教程推荐
电脑软件热门教程
- 1 设置电脑记录用户登录时间的方法 怎么设置电脑记录用户登录时间
- 2 windows7怎么显示和隐藏文件扩展名 windows7如何显示和隐藏文件扩展名
- 3 安卓平板电脑怎样安装软件 安卓平板电脑安装软件的方法有哪些
- 4Windows7 系统怎么设置两个显示器? Windows7 系统设置两个显示器的方法
- 5电脑公司windows7系统中隐藏桌面图标让桌面整洁的方式有哪些? 电脑公司windows7系统中隐藏桌面图标如何让桌面整洁?
- 6教你怎么去掉网络图标上的叹号正常连接WiFi。 教你去掉网络图标上的叹号正常连接WiFi的方法。
- 7怎样把桌面布置成栅栏软件式桌面 把桌面布置成栅栏软件式桌面的方法
- 8咋样整在WinXP上面不进行配置显现
- 9苹果电脑怎么连接PC机的共享,苹果电脑连接PC机的共享的方法
- 10笔记本台式机游戏不能全屏A卡不能全屏怎么解决? 笔记本台式机游戏不能全屏A卡不能全屏怎么处理?
