笔记本电脑增加显示器 笔记本电脑如何连接显示器并扩展显示
时间:2024-02-16 来源:互联网 浏览量:
随着科技的不断进步,很多人在使用笔记本电脑时追求更加舒适的工作体验和更高的工作效率,为了满足这一需求,许多人开始考虑通过连接显示器来扩展笔记本电脑的显示屏幕。这种方式实现了将笔记本电脑的屏幕扩展到外接显示器上的功能,不仅能够提供更大的工作空间,还可以享受更清晰、更细腻的图像显示效果。究竟如何连接显示器并扩展显示呢?下面我们就来一起探讨一下。
具体方法:
1. 首先查看笔记本电脑的外接显示器的接口是那种类型。笔记本的接口类型和电脑有关,但一般是有HDMIN和VGA两种。(也有其他类型,具体依实际而定)

2. 确定您的外接显示器的接口类型,通常是DVI和VGA或者HDMI等类型。通常DVI接口使用DVI线进行连接,VGA接口使用VGA线进行连接。

3. 如果笔记本是VGA接口,而外接的显示器接口是VGA。按照下图所示的进行连线。其他接口连接方式参见经验:

4. 确定好外接显示器的链接方式后,接口笔记本和显示器电源。打开笔记本进入系统(以windows 10为例),win键 + p键,选择如下图所示:【复制】、【拓展】、【仅第二屏幕】

5. 或者使用下面方式进行配置: 桌面鼠标右键->【显示设置】->
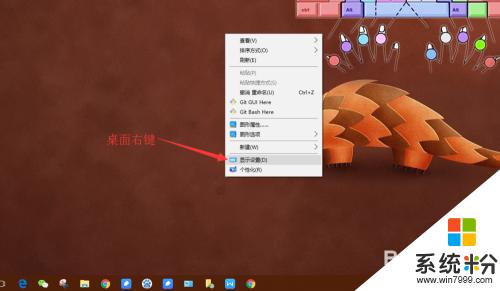
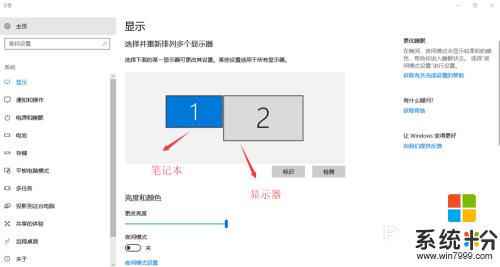
6. 点击【标识】,会标记您的笔记本和外接显示器。在【多个显示器】选择仅在2上显示
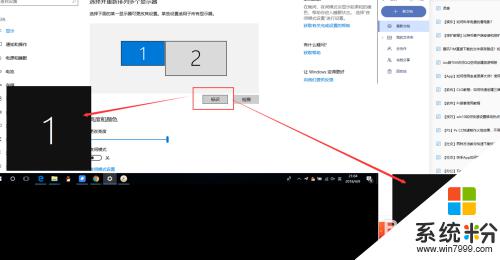
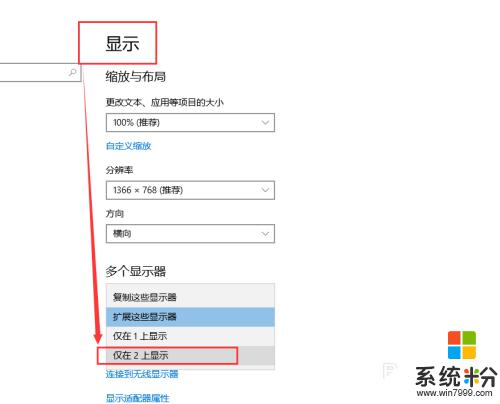
7.如果不能显示双屏,请进入您的显示器的菜单,对应设置如下

以上就是笔记本电脑连接外部显示器的全部内容,如果您遇到这种情况,可以按照以上方法进行解决,希望这些方法能对您有所帮助。
我要分享:
电脑软件教程推荐
- 1 笔记本电脑蓝牙连接音箱 蓝牙音箱与电脑连接教程
- 2 windows1o激活了为什么word还不能用 如何解决Office已激活但无法使用的问题
- 3 苹果无法连接itunes IPhone连接ITunes失败怎么办
- 4电脑连不到网怎么办 电脑WIFI连接后不能上网怎么解决
- 5新安装的硬盘怎么激活 如何在电脑上安装新硬盘
- 6电脑进入了安全模式怎么退出来 电脑进入安全模式后如何退出
- 7wifi连上不可上网是怎么回事 无线网络已连接却无法上网怎么办
- 8艾尔登法环开启二周目 艾尔登法环二周目开启方法
- 9鼠标滚轮不灵敏怎么修 鼠标滚轮无法滚动怎么办
- 10电脑打开了放大镜怎么取消 电脑放大镜功能怎么关闭
电脑软件热门教程
- 1 dnf如何来进行操作 作为一个新手想要玩好dnf的方法
- 2 新手买电脑永不受骗之装机绝招!
- 3 安卓怎样删除主屏幕页面? 删除多余屏幕页面的方法有哪些?
- 4简单问题简单学 讲解什么是电脑屏幕分辨率
- 5用电脑摄像头做监控的方法 如何用电脑摄像头做监控 怎么用摄像头做监控
- 6usb无线鼠标怎么连接电脑 无线鼠标与笔记本电脑连接步骤
- 7电脑桌面图标如何任意摆放。 电脑桌面图标任意摆放的方法。
- 8台式机笔记本电脑怎样实现扩屏分屏 屏幕旋转? 台式机笔记本电脑实现扩屏分屏 屏幕旋转的方法?
- 9惠普商用笔记本,EFI Bios如何设置U盘启动 惠普商用笔记本,EFI Bios设置U盘启动的方法
- 10如何在excel同时绘制折线图和柱形图 在excel同时绘制折线图和柱形图的方法
最新电脑教程
- 1 怎么可以锁定屏幕 电脑屏幕锁定快捷键
- 2 笔记本能插无线耳机吗 笔记本电脑无线蓝牙耳机连接教程
- 3 笔记本电脑蓝牙连接音箱 蓝牙音箱与电脑连接教程
- 4苹果手机接电脑为什么读取不出来 电脑无法识别iphone/ipad的原因及解决办法
- 5电脑屏幕密码怎么改 怎么在电脑上设置新的锁屏密码
- 6ev录屏没录上声音怎么恢复 EV录屏录制视频没有声音怎么设置
- 7windows1o激活了为什么word还不能用 如何解决Office已激活但无法使用的问题
- 8不识别硬盘怎么解决 硬盘连接电脑后无法识别怎么办
- 9电脑的锁屏壁纸怎么设置 电脑怎么更换锁屏壁纸
- 10word文档改字体 Word文档一键修改全文字体的方法
