怎么调小耳机麦克风声音 电脑耳机麦克风声音调节方法
时间:2024-02-15 来源:互联网 浏览量:
现如今在我们日常生活中,电脑耳机已经成为了不可或缺的一部分,有时我们使用耳机时会遇到一个让人头疼的问题,那就是耳机麦克风的声音太大或太小。当我们在进行语音通话、录音或者是语音识别时,正确调节耳机麦克风的声音是非常关键的。如何调小耳机麦克风的声音呢?接下来我将为大家介绍几种电脑耳机麦克风声音调节的方法。
具体步骤:
1.我们先用鼠标右键点击右下角声音喇叭标志。弹出选项菜单。用鼠标左键点击录音设备。
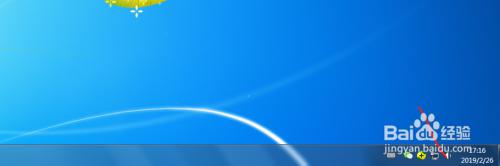
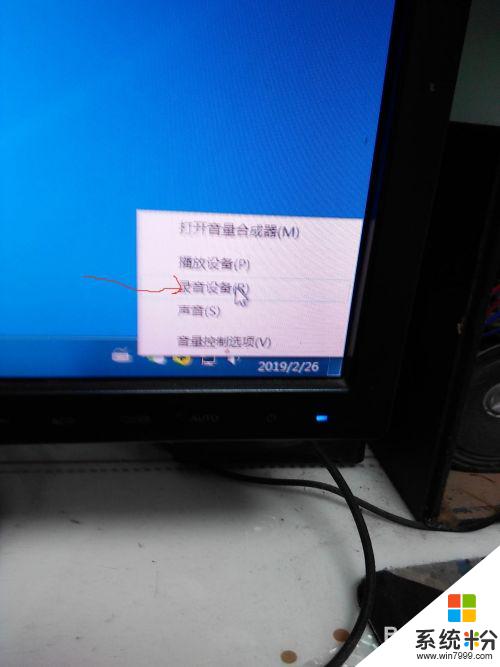
2.进入到麦克风调节界面,这时候大家看麦克风的音频显示高低的柱状条是灰色的。就是没有开启加强的原因。
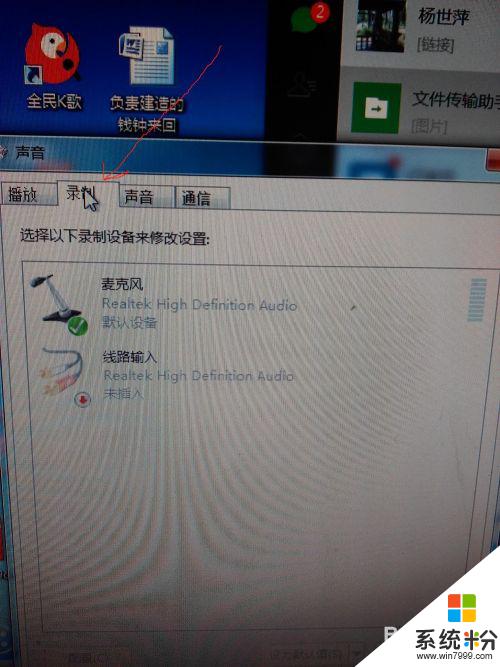
3.用鼠标左键点击麦克风,看到下边属性按钮亮了。在用鼠标左键点击属性
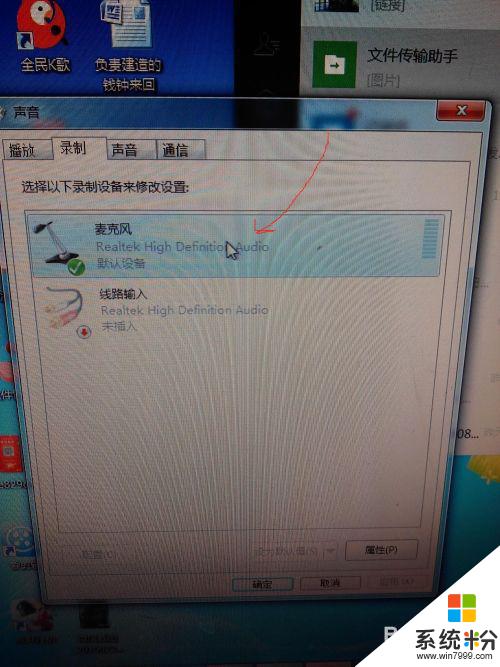
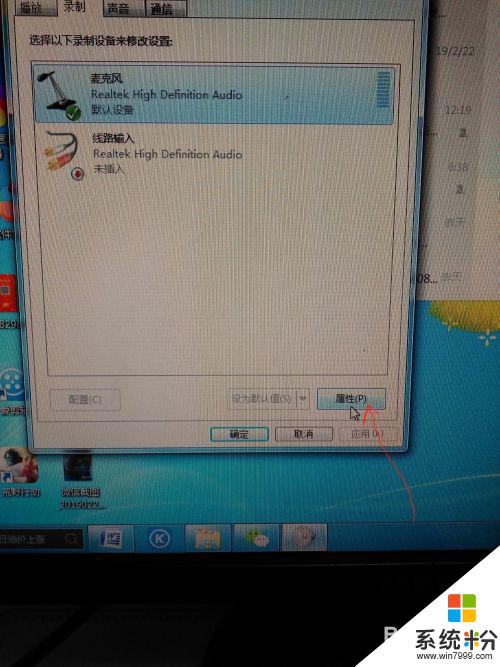
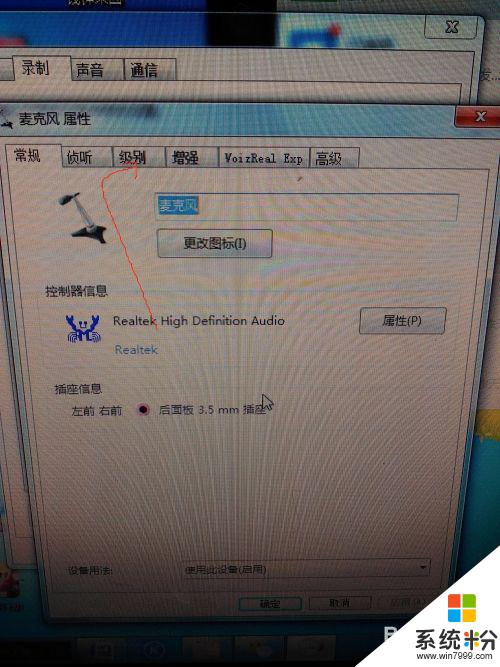
4.这时候进入到麦克风设置界面,用鼠标左键点击 :级别:按钮出现两个调节处,一个是麦克风,一个是麦克风加强。把这两个调节标识都往右拉到最大。然后点击确定。
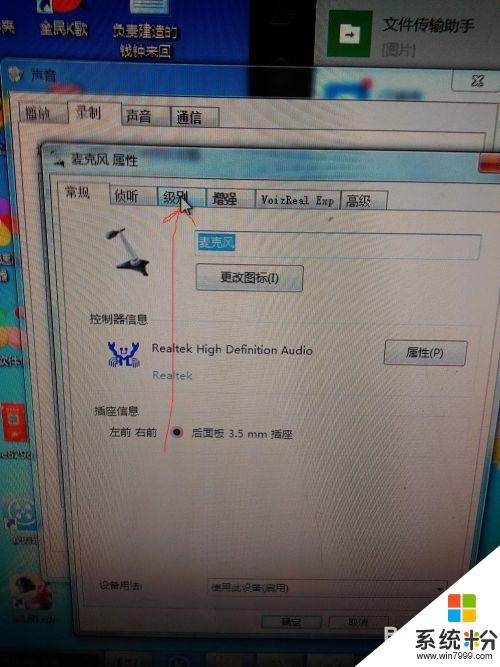
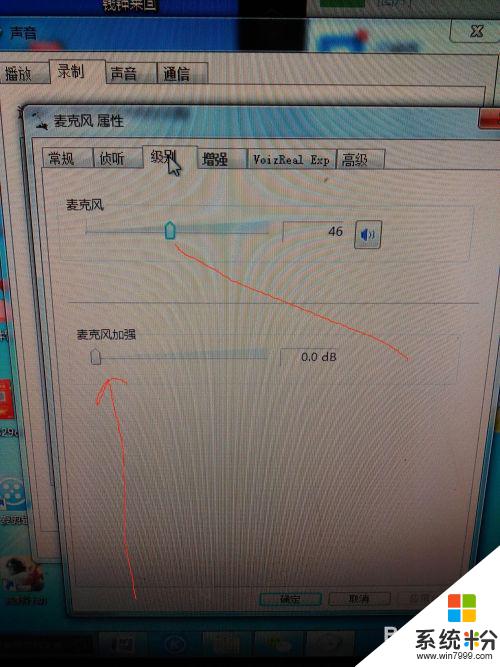
5.这时候回到上一个界面可以看见麦克风处的音频强弱显示柱出现了几格绿色,拿起买克风说话。强弱显示柱全都绿了,这个强弱显示柱随着周围声音的变化出现波动。这时候就说明我们设置的麦克风加强已经开启了。
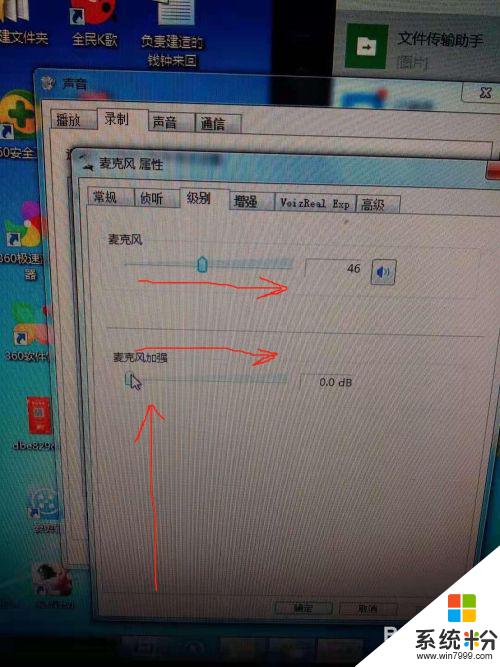
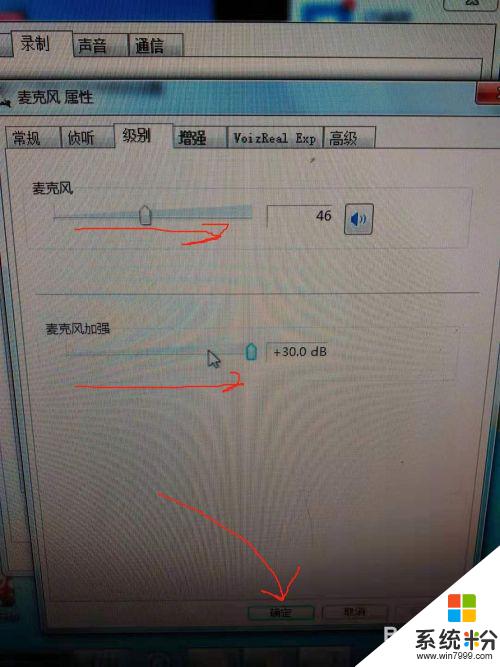
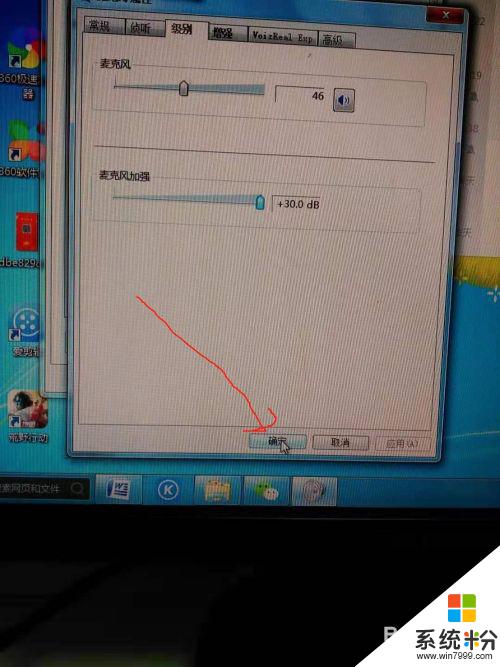
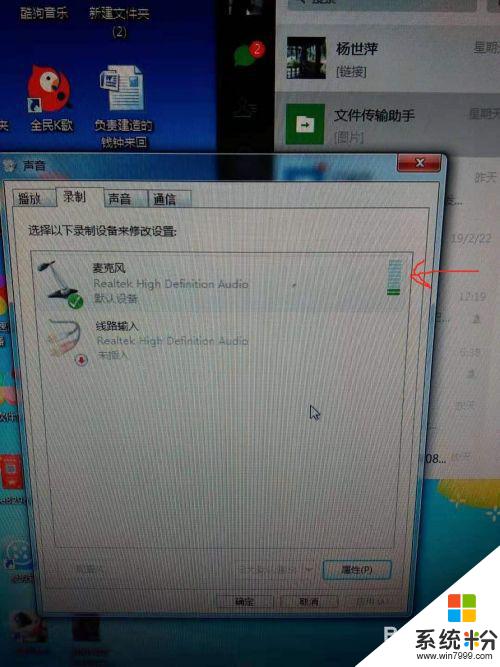

6.用鼠标点击界面的红色关闭按钮,就可以开始继续语音游戏和聊天了。
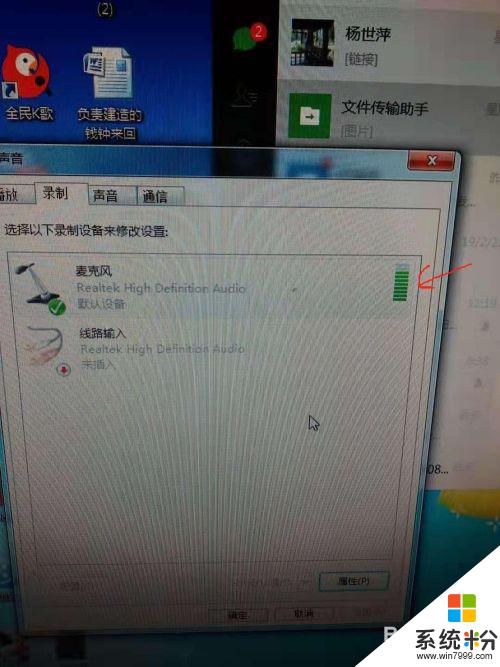
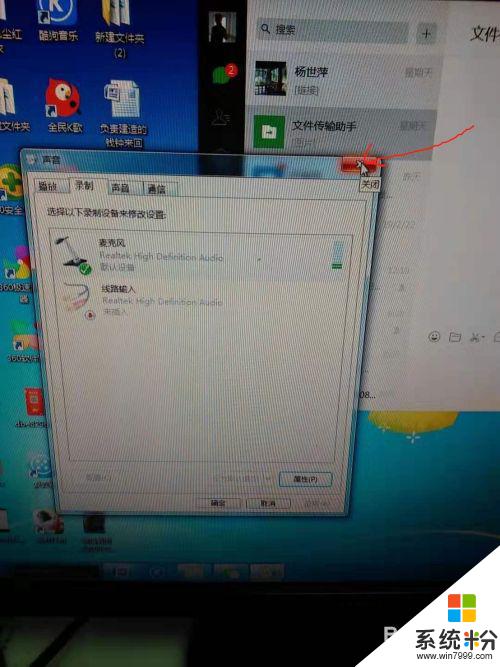
以上就是如何调整小耳机麦克风声音的全部内容,如果遇到这种情况,你可以按照上面的步骤解决问题,非常简单快速。
我要分享:
电脑软件教程推荐
- 1 苹果打完字键盘关不掉 苹果手机键盘如何关闭
- 2 怎么用鼠标在电脑上写字 电脑如何使用鼠标进行手写输入
- 3 电脑搜狗输入法设置五笔输入 电脑搜狗输入法五笔设置方法
- 4excel表格一键填充 Excel中如何实现批量填充数据
- 5电脑键盘可以打五笔吗 五笔输入法快速打字技巧
- 6怎么快速返回桌面快捷键 电脑桌面快速回到桌面的操作步骤
- 7iphonex电池怎么显示百分比 iPhoneX电池百分比显示设置步骤
- 8万能钥匙电脑怎么连接wifi 电脑如何使用WiFi万能钥匙
- 9电脑怎么打开键盘输入 电脑虚拟键盘打开方法详解
- 10共享打印机无法找到核心驱动程序包 如何解决连接共享打印机时找不到驱动程序的问题
