电脑盘合并 电脑硬盘分区合并步骤
时间:2024-02-13 来源:互联网 浏览量:
在如今数字化的时代,电脑已经成为我们生活中不可或缺的工具,随着时间的推移,我们可能会发现自己的电脑硬盘空间不足的问题越来越突出。为了解决这个问题,许多人选择进行电脑盘合并或电脑硬盘分区合并。电脑盘合并是指将多个硬盘合并成一个大的硬盘,以增加可用空间。而电脑硬盘分区合并则是将多个分区合并为一个分区,以便更好地管理文件和数据。下面我们将为大家介绍电脑盘合并和电脑硬盘分区合并的步骤,帮助大家更好地解决硬盘空间不足的问题。
方法如下:
1.第一步:找到桌面上的【我的电脑】图标,或者直接在搜索栏搜索【此电脑】选项。右键【此电脑】,点击【管理】。
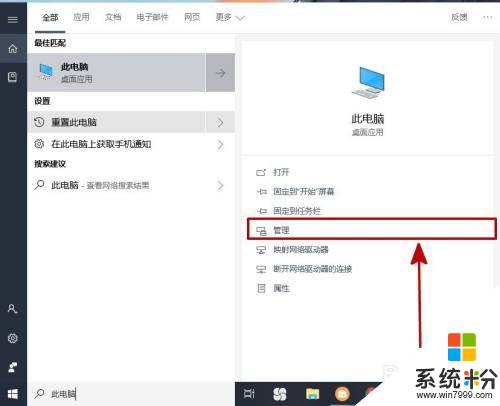
2.第二步:点击【管理】后进入到【计算机管理】页面,在【计算机管理】页面中找到【存储】选项中的【磁盘管理】。
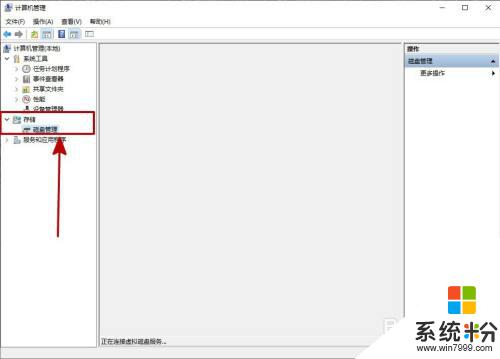
3.第三步:点击【磁盘管理】,右边的页面便会显示出磁盘的数目、大小及所用情况,黑色为未分配,蓝色为可分配。

4.第四步:找到你自己分盘的磁盘,右键后选择【扩展卷】,然后根据提示完成下一步。
ps:在哪个磁盘分的盘便在哪个盘合并,如果是c盘就是在选择c盘合并。
这里是选择在E盘分盘,便是在E盘合并。

5.第五步:选择【扩展卷】后,就会出现一个引导,这时候我们只要跟着引导,点击【下一步】。
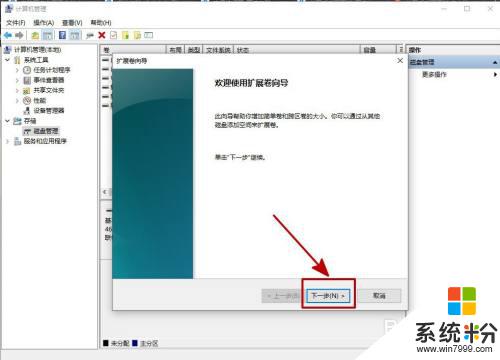
6.第六步:根据你自己分盘的空间决定全选还是留一部分,如果是一部分就要在空间那里自行修改。这里选择全部合并,点击【下一步】。
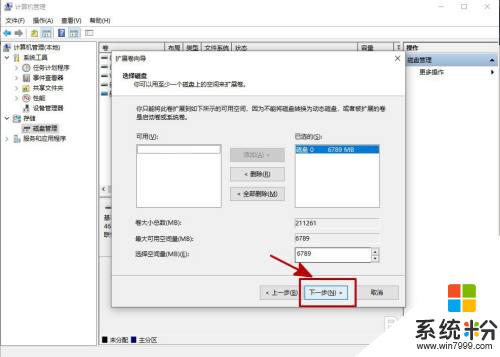
7.第七步:选择全部合并后,这个磁盘的空间会自行合并到你以前选择分盘的磁盘的空间内,点击【完成】。到这里就算合并成功了。
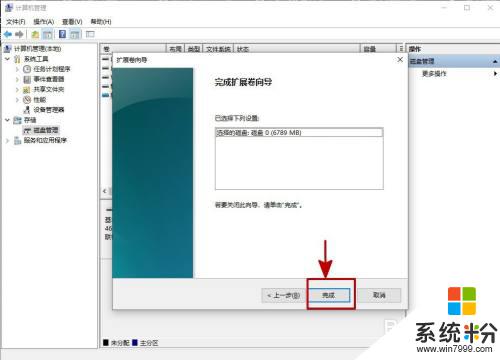
8.总结:
1.在桌面上找到【此电脑】,右键【管理】。
2.在【管理】中找到【磁盘管理】。
3.选择你以前分盘的磁盘,右键【扩展卷】。
4.跟着引导一步步来,最后完成。
以上就是关于电脑盘合并的全部内容,如果遇到相同情况的用户,可以按照以上方法解决。
电脑软件热门教程
- 1 台式电脑蓝牙如何用蓝牙耳机 台式机蓝牙用设置的方法有哪些
- 2 iPhone如何与多台电脑(多个iTunes)同步 iPhone怎么与多台电脑(多个iTunes)同步
- 3 电脑屏幕四周有黑边怎么解决? 电脑屏幕四周有黑边怎么处理?
- 4电脑没有没有声音如何处理? 笔记本说话没有声音怎么办?
- 5怎样辨别指纹锁? 辨别指纹锁的方法有哪些?
- 6要如何处理电脑升级之后无法录音的故障? 处理电脑升级之后无法录音的故障的方法有哪些?
- 7电脑机箱噪声大怎么办
- 8怎样使用Windows7系统直接刻录ISO文件 使用Windows7系统直接刻录ISO文件的方法
- 9ubuntu下怎么远程控制远程Linux桌面 ubuntu下远程控制远程Linux桌面的方法
- 10硬盘坏了如何修复? 硬盘坏了修复的方法
