windows为什么无法完成格式化 Windows无法格式化U盘怎么解决
时间:2024-02-09 来源:互联网 浏览量:
Windows无法完成格式化U盘是一种常见的问题,很多人在使用U盘时都会遇到这个困扰,U盘格式化的目的是为了清除其中的数据,重新分配存储空间,以便更好地使用U盘。当我们尝试使用Windows系统自带的格式化工具对U盘进行格式化时,却常常会遇到无法完成的情况。为什么Windows无法完成格式化U盘呢?有哪些解决办法可供我们尝试呢?本文将会详细探讨这些问题,并提供解决方案,帮助读者更好地解决这一问题。
具体方法:
1.点击计算机左下角的开始,弹出开始的下拉子菜单,在子菜单中找到“运行”,
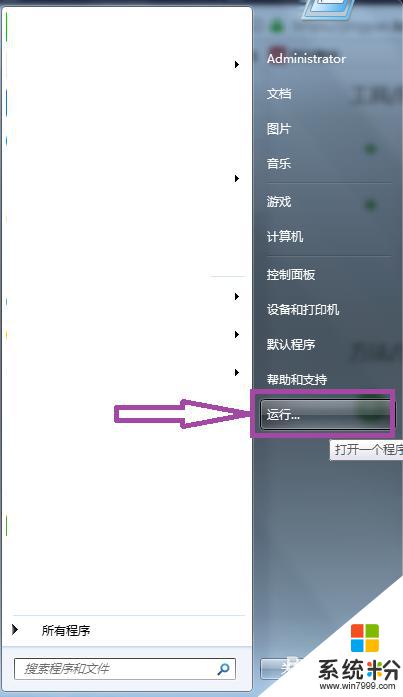
2.点击“运行”,弹出运行窗口页面,
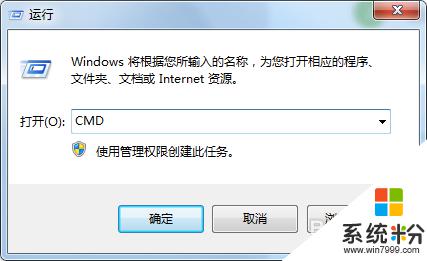
3.在运行窗口中输入“CMD”,然后回车弹出提示命令符窗口页面,
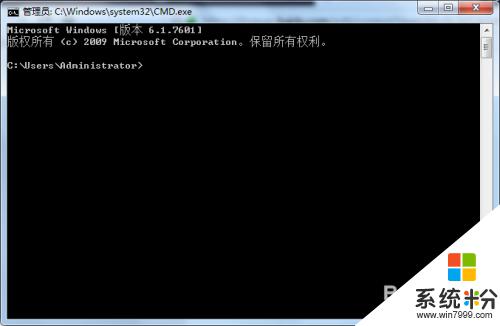
4.在提示命令符窗口页面上输入“format/?”,然后回车,可以查看format的相关参数。
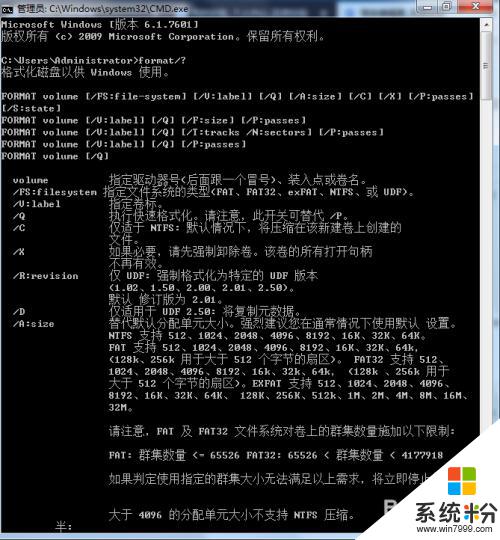
5.然后可以在提示命令符页面上输入“format/ e:/fs:fat32”,其中e:指的是盘符。
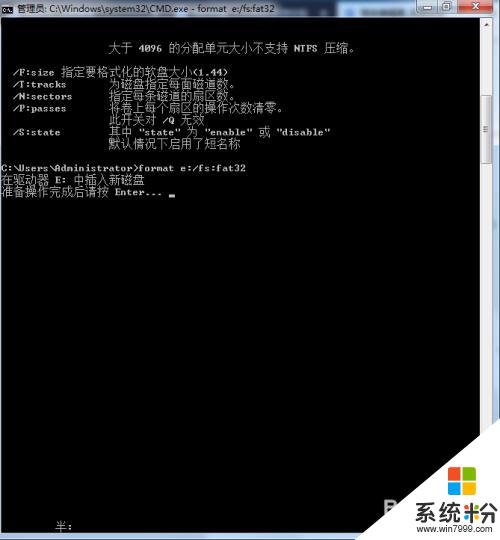
6.输入完成后回车,就会对磁盘进行数据校验,
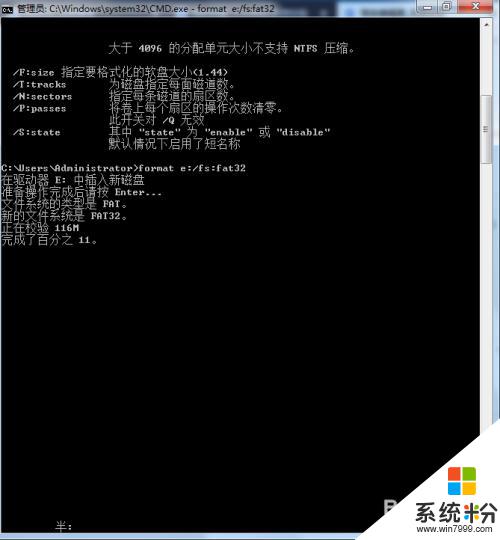
7.校验完成后,就会开始初始化文件分配表(FAT),初始化完成后回车,即可完成格式化操作。
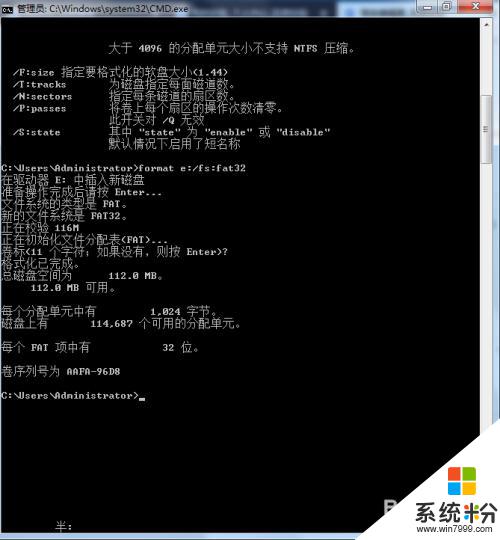
8.然后我们还可以通过右击磁盘的盘符,弹出右击的下拉子菜单。在子菜单中找到“格式化”,
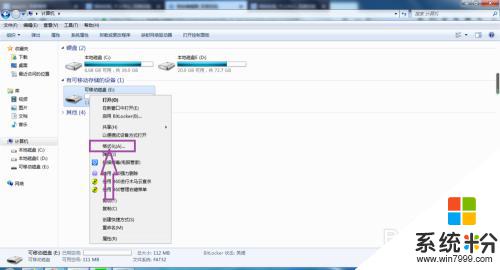
9.点击“格式化”,弹出格式化窗口页面,在页面上可见“还原设备的默认值”和“快速格式化”。
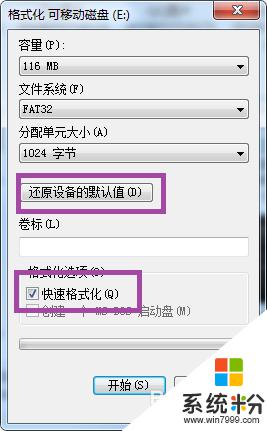
10.先点击“还原设备的默认值”,然后去掉“快速格式化”前面的勾号,
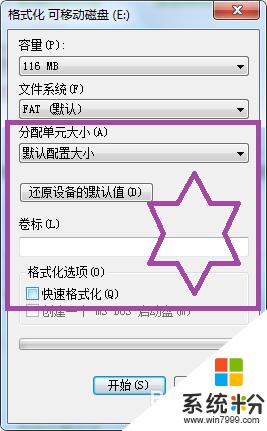
11.再然后点击开始,弹出警告窗口,格式化后将删除磁盘上所有的数据,
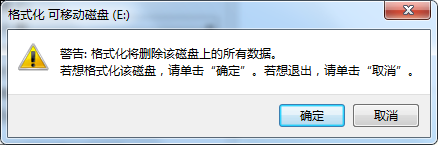
12.点击“确定”,即可开始对磁盘进行格式化操作,
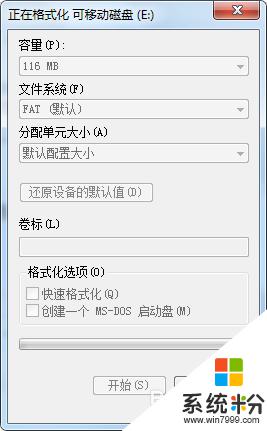
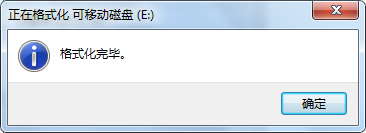
13.格式化完成,右击磁盘盘符,弹出右击的下拉子菜单。在子菜单中找到“属性”,
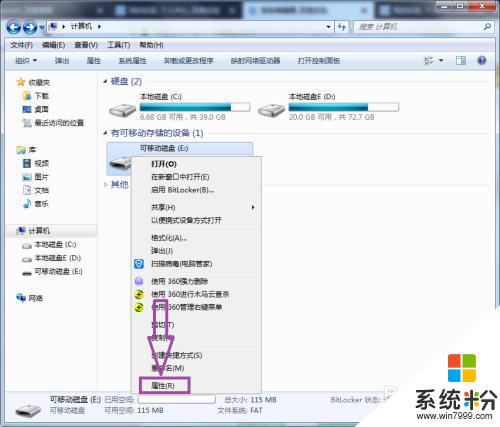
14.点击“属性”,弹出磁盘的属性窗口页面,在页面上方的菜单栏中可见“工具”,
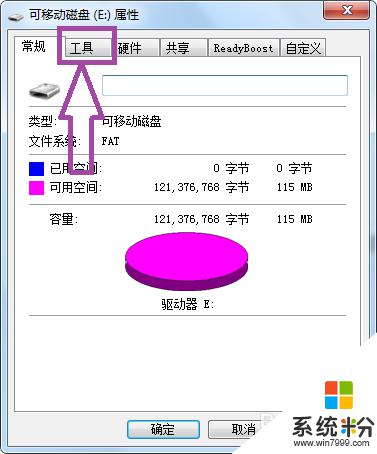
15.点击进入到属性的“工具”选项卡页面,在页面上可见“查错”功能,
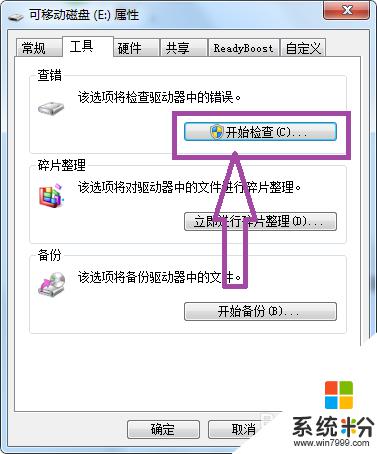
16.点击“开始检查”,弹出检查磁盘的窗口页面,

17.勾选“扫描并尝试恢复坏扇区”,

18.然后点击“开始”,即可自动修复文件系统错误以及扫描并修复坏扇区。从而解决windows无法格式的问题。
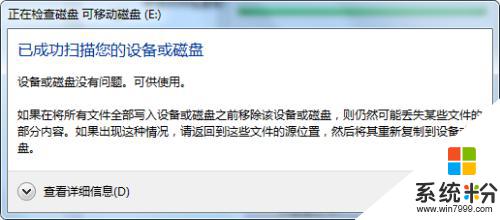
以上是关于为何Windows无法完成格式化的全部内容,如果您遇到相同的问题,您可以参考本文中介绍的步骤进行修复,希望这对大家有所帮助。
相关教程
- ·SD卡/U盘格式化的时候提示“Windows无法完成格式化”如何解决? SD卡/U盘格式化的时候提示“Windows无法完成格式化”解决的方法?
- ·windows无法完成格式化u盘怎么解决 电脑无法完成格式化如何解决
- ·内存卡格式化提示windows无法完成格式化 如何解决Windows无法格式化SD卡的问题
- ·Windows 7无法格式化硬盘分区怎么办 为什么Windows 7无法格式化硬盘分区
- ·windows无法完成格式化怎么解决 windows不能格式化怎么处理
- · u盘容量为0无法格式化怎么解决? u盘容量为0无法格式化如何解决?
- ·怎么电脑录屏幕视频 电脑录屏软件怎么用
- ·惠普打印机怎么看墨水量 怎么查询HP打印机墨盒中的墨水剩余量
- ·北通手机手柄连电脑 北通游戏手柄连接电脑方法
- ·怎么用鼠标在电脑上写字 电脑如何使用鼠标进行手写输入
电脑软件教程推荐
- 1 怎么用鼠标在电脑上写字 电脑如何使用鼠标进行手写输入
- 2 电脑搜狗输入法设置五笔输入 电脑搜狗输入法五笔设置方法
- 3 excel表格一键填充 Excel中如何实现批量填充数据
- 4电脑键盘可以打五笔吗 五笔输入法快速打字技巧
- 5怎么快速返回桌面快捷键 电脑桌面快速回到桌面的操作步骤
- 6iphonex电池怎么显示百分比 iPhoneX电池百分比显示设置步骤
- 7万能钥匙电脑怎么连接wifi 电脑如何使用WiFi万能钥匙
- 8电脑怎么打开键盘输入 电脑虚拟键盘打开方法详解
- 9共享打印机无法找到核心驱动程序包 如何解决连接共享打印机时找不到驱动程序的问题
- 10电脑无线网总是自动断开 无线wifi频繁自动断网怎么解决
电脑软件热门教程
- 1 电脑用久了就会变卡如何解决 电脑用久了就会变卡怎么解决
- 2 怎样把云备份里的资料下载到苹果手机 把云备份里的资料下载到苹果手机的方法有哪些
- 3 电脑屏保及怎样设置开机密码 电脑屏保及设置开机密码的方法有哪些
- 4华为手机图片导出到电脑上 华为手机如何将照片和视频导入电脑
- 5三星笔记本305V4A在bios下怎么开启uefi模式 三星笔记本305V4A在bios下如何开启uefi模式
- 6wins7中如何在新的窗口打开加载项 想在wins7中重新打开新的窗口如何操作
- 7怎么把png改为jpg png图片转jpg格式步骤
- 8教你如何给WORD文档设置文件自动恢复 教你如何给WORD文档设置文件自动恢复
- 9android studio需要改包名的方法 在android studio中要想修改包名该如何来操作、
- 10iphone照片导入电脑的方法 iphone照片如何才能导入电脑
