电脑系统怎么设置不更新系统 设置电脑不自动更新的步骤
时间:2024-02-08 来源:互联网 浏览量:
在使用电脑的过程中,系统更新是一个很重要的环节,有时我们可能希望暂时或永久地停止系统自动更新。这可能是因为我们担心更新可能会引起不兼容性问题,或者是为了避免更新过程中的时间和带宽消耗。所以了解如何设置电脑系统不自动更新是非常有用的。在本文中将介绍一些简单的步骤,让您轻松地设置电脑不自动更新。
步骤如下:
1.我们点击Windows按钮,并继续点击"设置"图标进入设置选项。
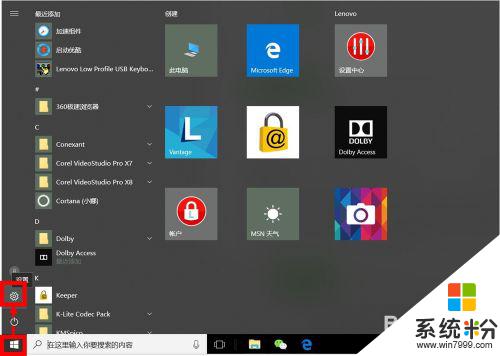
2.我们可以直接搜索"Windows",在弹出的相关选项中。我们点击选择"高级Windows更新选项"。
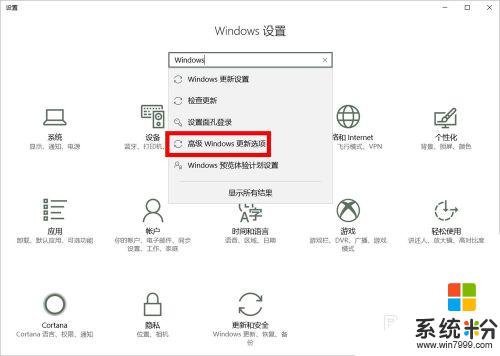
3.在"高级选项"设置中,我们取消勾选第2项(第1项最好也取消勾选),即:不自动下载更新。
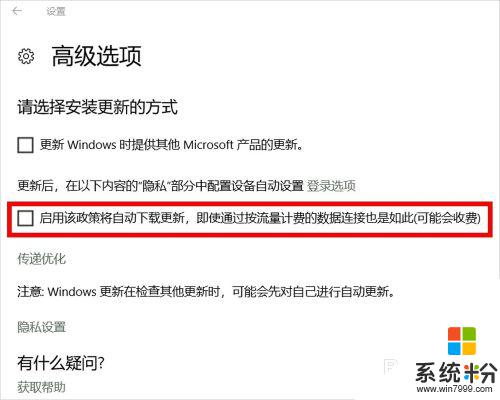
4.我们也可以进入"Windows更新设置"设置"重新启动选项",并将其中的选项设置为"关"。
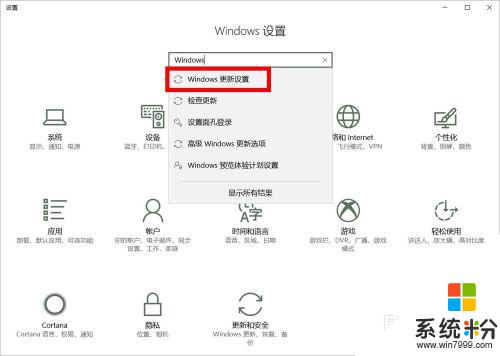
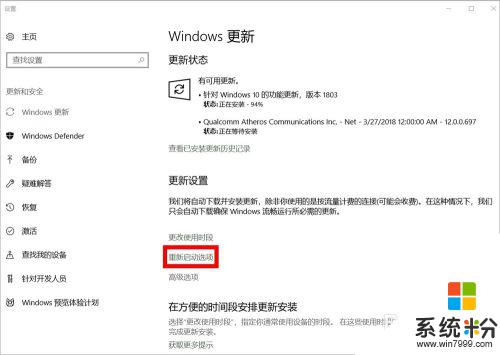
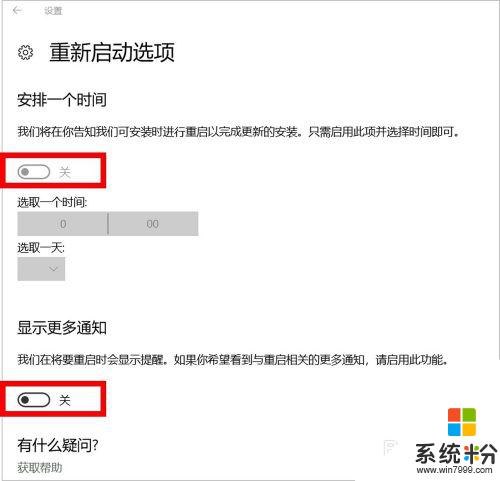
5.接下来,我们按Windows键(不放)+R键,在运行窗口输入"services.msc",然后点击"确定"。
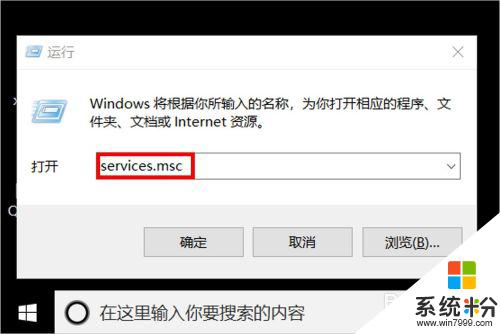
6.在服务设置里面,我们找到"Windows update",鼠标右键单击后点击选择"属性"。
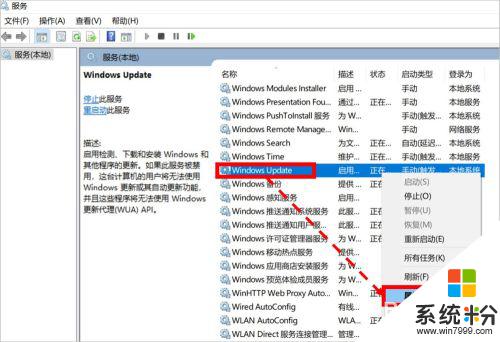
7.在"属性"设置页面,我们将启动类型设置为"禁用"状态即可。
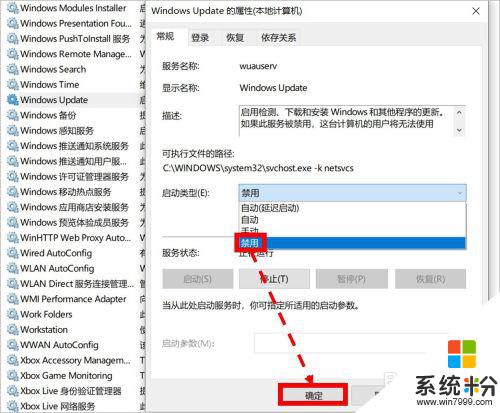
8.如对您有帮助,请点赞或投票鼓励一下作者,谢谢~
以上是关于如何设置电脑系统不进行系统更新的全部内容,如果你遇到这种情况,不妨尝试按照以上方法解决,希望对大家有所帮助。
我要分享:
