电脑需要修复错误代码0xc0000225 如何解决Windows 10错误代码0xC0000225
时间:2024-02-07 来源:互联网 浏览量:
电脑是我们生活和工作的必需品,然而在使用过程中,有时候会出现一些问题,比如错误代码0xc0000225,这是Windows 10系统中常见的一个错误代码,它通常表示系统启动时发生了一些问题,导致无法正常启动。当我们遇到这个错误时,我们需要及时解决,以确保电脑能够正常运行。本文将介绍如何解决Windows 10错误代码0xC0000225,帮助大家有效解决电脑启动问题,保障日常工作和学习的顺利进行。
步骤如下:
1.什么是错误代码0xC0000225?
当您尝试启动PC时,您会看到此错误代码。Windows会显示一条消息,说明您的PC需要修复并且模糊不清已发生意外错误。有时它还表示所需设备未连接或无法访问。
当Microsoft Windows找不到正确的系统文件进行引导时,会抛出此错误。此重要信息称为引导配置数据或BCD。当您打开PC时,它会告诉Windows如何正确启动。
在使用较旧的UEFI规范和GPT分区方案的磁盘上,此错误更常见于旧设置。
2.什么原因导致错误代码0xC0000225?
由于此错误处理损坏的系统文件,因此在操作系统升级后(例如从Windows 7升级到Windows 10)通常会弹出。
如果您的PC在重要更新期间关闭,恶意软件攻击系统文件甚至是故障硬件,也会发生这种情况。
无论原因如何,请按照以下步骤来帮助解决您的问题。
3.步骤0:创建Windows 10安装磁盘
与其他引导错误一样,您无法从Windows内部对此进行故障排除。因此,您需要有一个方便的Windows 10安装盘,以便您可以从那里运行修复工具。
您需要一个至少有8GB空间的闪存驱动器或DVD。请注意,创建Windows 10磁盘将清除驱动器上的所有内容,因此我们建议使用空白闪存驱动器或DVD。
创建安装介质后,将其插入计算机。按相应的键以打开引导菜单,然后从外部设备加载Windows 10磁盘。
4.第1步:Windows自动修复
首先,您需要尝试使用Windows 10的内置故障排除程序。这使系统自动检查问题并尝试自行修复。希望它会修复你已损坏的BCD,这样你就可以恢复工作了。
从Windows 10安装磁盘启动后,请等到您看到Windows安装程序屏幕。确认语言选项,然后单击“ 下一步”。当您看到“立即安装”屏幕时,请单击左下角的“ 修复计算机”链接。
你会看到一个选项菜单; 选择疑难解答然后选择高级选项。从“ 高级选项”菜单中,选择“ 自动修复”。让过程完成,然后在完成后重新启动计算机。
尝试再次正常启动。如果没有弹出错误代码0xc0000225,您就解决了问题!
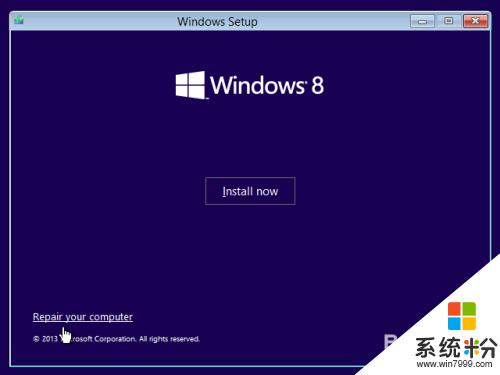
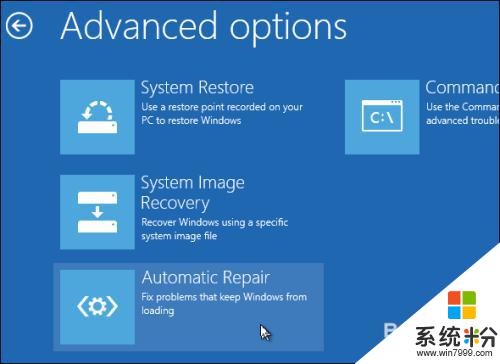
5.步骤2:运行手动SFC并检查磁盘扫描
如果Windows的自动修复不起作用,您可以自己尝试一些重要的系统扫描。为此,请重复上述过程以打开“ 高级选项”菜单,但不要选择“ 自动修复”。而是选择“ 命令提示符”以打开命令行界面。
首先,运行系统文件检查器(SFC)命令。该命令检查Windows系统文件是否已损坏并尝试修复它们:
sfc /scannow
完成此操作后,运行磁盘检查扫描以检查硬盘上的错误。如果您更改了c:,请使用以下命令将c:替换为主分区的字母:
chkdsk c: /r
一旦您运行了这两个扫描,重新启动并尝试再次正常加载您的PC。希望错误不会再出现了。
6.第3步:重建BCD
如果您仍然遇到问题,可以尝试的下一步是重建BCD的命令。由于这通常是导致错误的原因,因此这可能是您的诀窍。
再次,从Windows 10安装媒体启动并打开高级选项菜单。这次也选择命令提示符。一次运行以下命令:
bootrec /scanos bootrec /fixmbr bootrec /fixboot bootrec /rebuildbcd
第一个命令扫描您的磁盘以进行兼容安装,这可以帮助它找到“丢失”的Windows安装。命令二和三将新的MBR和引导扇区写入磁盘。修复后,最后一个命令再次扫描Windows安装。
再次重新启动计算机,希望这将清除错误0xc0000225消息。
7.第4步:设置活动分区
Windows允许您更改活动分区,以便告诉系统从哪里启动。如果这种方式不正确,您可以将其更改为将Windows指向正确的分区。
完成上述操作以从Windows修复磁盘中打开命令提示符。一次键入以下命令以打开磁盘分区工具并列出可用磁盘:
diskpart list disk
您将看到标记为磁盘0,磁盘1等的一系列条目。您的内部硬盘驱动器很可能是磁盘0 - 您可以通过大小来判断哪个是哪个。请在时间下列操作之一,取代了X与0或任何你硬盘的编号为:
select disk X list partition
第二个命令将显示内部驱动器上的所有分区。你的主分区可能是0 ; 它对我来说是4(标记为主要)。
然后输入这些命令,将X替换为您的分区号:
select partition X active
退出命令提示符,重新启动,然后查看问题是否已修复。
这标志着Windows安装的分区与Windows用于引导的分区相同。如果以某种方式改变并导致0xc0000225错误,这可以使一切恢复原状。
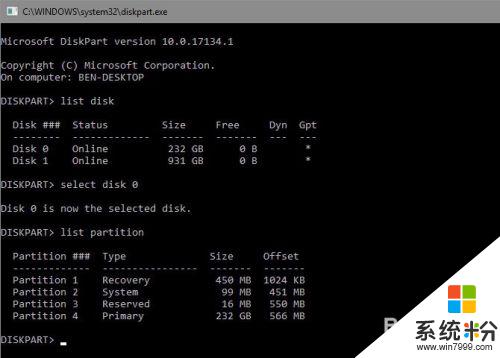
8.第5步:检查硬件故障
此时,您已经完成了大量的软件故障排除以修复此错误。如果仍然无法启动,则应考虑检查硬盘是否存在物理问题。
检查以确保驱动器电缆没有损坏,并尽可能重新安装。根据您的计算机制造商,您可能还有一些可以检查驱动器问题的内置诊断测试。
9.步骤6:尝试系统还原或重新安装Windows
如果此问题最近开始,您可以尝试从恢复磁盘进行系统还原以便及时返回。再次从安装介质引导,导航到“ 高级选项”菜单,然后选择“ 系统还原”。选择最近的还原点,Windows将返回到该点而不会影响您的个人文件。
如果您没有任何还原点或还原无法解决问题,则最好重新安装Windows以替换损坏的系统文件并获取其他所有内容。这很费时但如果你已经走到这一步,这是你最好的选择。
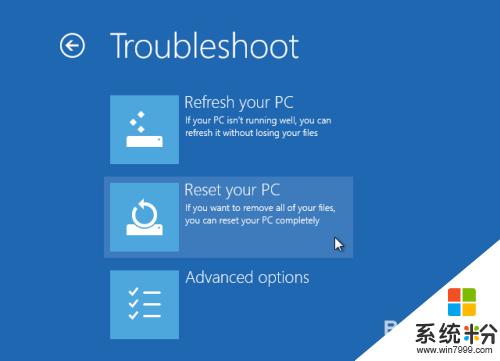
10.错误代码0xC0000225已修复!
希望这些方法之一能够为您清除Windows 10上的错误0xc0000225。无论这是由拙劣的升级还是硬件错误引起的,您还可以选择对抗它。如果错误与Windows更新有关,则Microsoft的免费工具SetupDiag可以帮助您排除故障。
以上是解决电脑错误代码0xc0000225的完整内容,如果您遇到这种情况,可以按照以上方法来解决,希望对大家有所帮助。
相关教程
- ·代码错误0x8007007b Win11错误代码0x8007007B解决方法
- ·A盘读取错误并且提示代码如何处理如何解决A盘出现错误代码的方法
- ·电脑错误代码629被远程计算机终止的解决方法 怎么解决电脑错误代码629被远程计算机终止
- ·电脑老是提示验证码总是错误,验证码错误的解决办法有哪些 电脑老是提示验证码总是错误,验证码错误该如何解决
- ·win2003系统出现电脑蓝屏错误代码0x000000c2的解决办法
- ·steam登陆错误e2 steam错误代码2怎么办
- ·steam查看游戏版本 怎样查看自己购买的Steam游戏的版本
- ·电脑进入了安全模式怎么退出来 电脑进入安全模式后如何退出
- ·怎么给苹果鼠标改名字 苹果鼠标怎么更改蓝牙名称
- ·ppt调整表格边框颜色 PPT表格边框线颜色设置方法
电脑软件热门教程
- 1 苹果手机越狱后不要越狱如何越回去到没越狱状态 苹果手机越狱后不要越狱越回去到没越狱状态的方法
- 2 [安卓APP]360平板卫士新手如何使用[安卓APP]360平板卫士的使用方法
- 3 CPU引脚断了怎么办|CPU引脚断了的解决方法
- 4怎样使用网络人远程控制软件 使用网络人远程控制软件的方法有哪些
- 5安卓手机bochs安装windows系统怎样输入中文 安卓手机bochs安装windows系统输入中文 的方法有哪些
- 6戴尔Inspiron 14 3437 win7驱动下载问题
- 7笔记本电脑可以连接蓝牙鼠标吗 笔记本电脑连接蓝牙鼠标步骤
- 8怎样选择购买笔记本电脑 选择购买笔记本电脑的方法
- 9关闭网页声音屏蔽广告的图文教程 关闭网页声音屏蔽广告的详细教程
- 10wps的热点到底该如何关闭 wps的热点关闭的方法
最新电脑教程
- 1 steam查看游戏版本 怎样查看自己购买的Steam游戏的版本
- 2 电脑进入了安全模式怎么退出来 电脑进入安全模式后如何退出
- 3 怎么给苹果鼠标改名字 苹果鼠标怎么更改蓝牙名称
- 4ppt调整表格边框颜色 PPT表格边框线颜色设置方法
- 5wifi连上不可上网是怎么回事 无线网络已连接却无法上网怎么办
- 6笔记本内存频率怎么查 怎样查看内存条频率
- 7ie浏览器兼容性设置在哪里 IE浏览器如何设置兼容模式
- 8苹果手机11怎么设置动态壁纸 iPhone11动态壁纸自定义步骤
- 9移动硬盘插电脑上有响声但是不显示 移动硬盘插入电脑有响声但无法识别盘符怎么办
- 10如何改家里的wifi密码 如何在家里修改WIFI密码
