windows10无线网卡怎么启用 电脑无线网卡开启步骤
时间:2024-02-04 来源:互联网 浏览量:
在如今繁忙的数字化时代,无线网络已经成为人们生活中必不可少的一部分,有时我们在使用Windows 10操作系统的电脑时,可能会遇到无线网卡无法启用的问题。究竟该如何开启电脑的无线网卡呢?下面将为您介绍一些简单的步骤,帮助您轻松解决这一问题。无论是在家中办公还是在咖啡馆享受休闲时光,无线网络的便利性都为我们带来了无限可能,让我们一起探索无线网卡的启用步骤吧。
方法如下:
1.通常对于笔记本来说,无线网卡的开启是用专门的开关的。仔细在笔记本正面或侧面查看,就会发现开启无线网卡的开关。


2.当然,也有电脑将无线开关设置为快捷键。查看键盘上无线开关所在的按键,然后将【Fn键】+【F5(或F2)】即可,不同的电脑型号快捷键不同,找到那个网络图标就是了。

3.还有一种情况,就是无线网卡被禁用时,是无法开启无线网卡的。对此,右击“网络图标”。从弹出的菜单中选择“网络和共享中心”项。
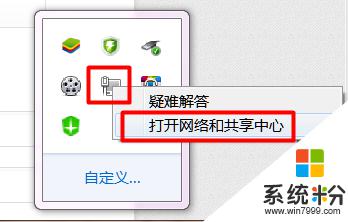
4.点击“配置网络适配器”,然后右击被禁用的无线网卡图标。然后点击“启用”项即可。
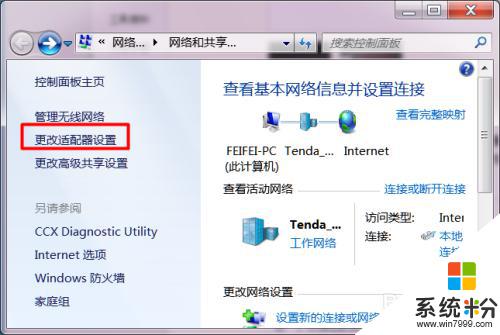
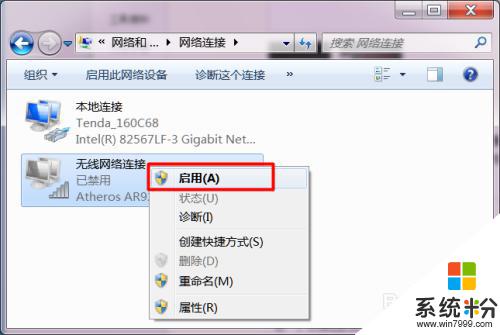
以上就是Windows 10无线网卡启用的方法,请根据以上步骤解决此问题,希望对大家有所帮助。
我要分享:
相关教程
- ·Win10台式电脑usb无线网卡如何用? Win10台式电脑usb无线网卡用的方法有哪些?
- ·windows10怎么不显示无线网 win10 无线网络图标不见了怎么重新开启
- ·win10无线网卡共享WIFI卡怎么办 win10无线网卡共享WIFI怎么样
- ·无线网卡win10不识别 win10系统无线网卡丢失
- ·Win10怎么禁用无线网卡?Win10无线禁用方法
- ·WIN10下USB无线网卡导致关机变重启该怎么解决 WIN10下USB无线网卡导致关机变重启该如何解决
- ·怎么改电脑输入法切换键 win10怎么更改输入法切换快捷键
- ·电脑简繁体转换快捷键 Win10自带输入法简繁体切换快捷键修改方法
- ·电脑怎么修复dns Win10 DNS设置异常怎么修复
- ·笔记本自带手写板吗? win10手写板功能怎么开启
win10系统教程推荐
- 1 电脑简繁体转换快捷键 Win10自带输入法简繁体切换快捷键修改方法
- 2 电脑怎么修复dns Win10 DNS设置异常怎么修复
- 3 windows10激活wifi Win10如何连接wifi上网
- 4windows10儿童模式 Win10电脑的儿童模式设置步骤
- 5电脑定时开关机在哪里取消 win10怎么取消定时关机
- 6可以放在电脑桌面的备忘录 win10如何在桌面上放置备忘录
- 7怎么卸载cad2014 CAD2014清理工具(win10系统)
- 8电脑怎么设置网线连接网络 Win10笔记本电脑有线连接网络设置步骤
- 9电脑桌面无线网络图标不见了 win10 无线网络图标不见了怎么恢复
- 10怎么看到隐藏文件 Win10如何显示隐藏文件
win10系统热门教程
- 1 win10如何压缩文件|win10怎么使文件变小
- 2 w10电脑桌面图标怎么缩小,w10设置桌面图标大小的方法
- 3 微软推送Win10 10586快速更新_修复内容解析
- 4Win10 qq聊天记录在哪?Win10查找QQ聊天记录的方法!
- 5win10系统省电模式怎么设置|win10设置系统省电模式的方法
- 6win10系统开始菜单出现问题怎么办|win10提示“关键错误”怎么修复
- 7win10 ps界面字体太小怎么办?高分屏ps文字太小怎么解决 win10 ps界面字体太小怎么办?高分屏ps文字太小如何解决
- 8Win10 64位系统VC++运行库很多重复的怎么回事?
- 9Win10系统防火墙打不开怎么解决 Win10系统防火墙打不开的解决办法
- 10Win10怎么安装CAD2012|Win10 CAD2012安装教程
最新win10教程
- 1 怎么改电脑输入法切换键 win10怎么更改输入法切换快捷键
- 2 电脑简繁体转换快捷键 Win10自带输入法简繁体切换快捷键修改方法
- 3 电脑怎么修复dns Win10 DNS设置异常怎么修复
- 4笔记本自带手写板吗? win10手写板功能怎么开启
- 5windows10激活wifi Win10如何连接wifi上网
- 6电脑自动截图 win10按截图键自动保存图片设置
- 7电脑彩打怎么设置打印彩色 win10打印机彩色打印设置方法
- 8电脑自动休眠了 Win10电脑为什么总是自动进入休眠状态
- 9运行界面快捷键是什么 Win10运行快捷键功能
- 10防火墙关闭了还是显示防火墙拦截 win10关闭防火墙后网络仍被拦截
