怎么让日期显示星期几 Win10右下角日期时间显示星期几的快捷设置方法
时间:2024-02-01 来源:互联网 浏览量:
Win10操作系统是目前广泛使用的操作系统之一,它提供了许多个性化设置选项,其中包括日期和时间的显示方式,对于许多人来说,了解每天是星期几是非常重要的,因为它可以帮助我们更好地规划和安排我们的日常生活。有些用户可能不知道如何在Win10右下角的日期时间显示中添加星期几的信息。不必担心本文将向您介绍一种简单而快捷的方法,让您的Win10右下角日期时间显示中包含星期几的信息。
具体步骤:
1.右键单击桌面左下角的【开始】菜单,点击【控制面板】,步骤截图如下所示:
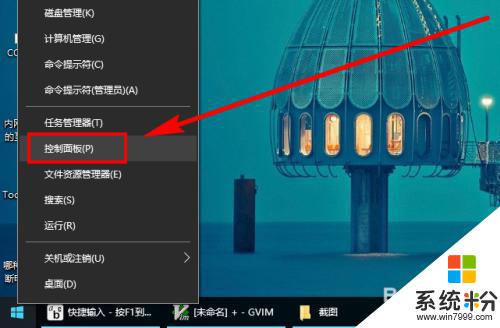
2.在打开的控制面板中,点击【更改日期、时间或数字格式】,步骤截图如下所示:
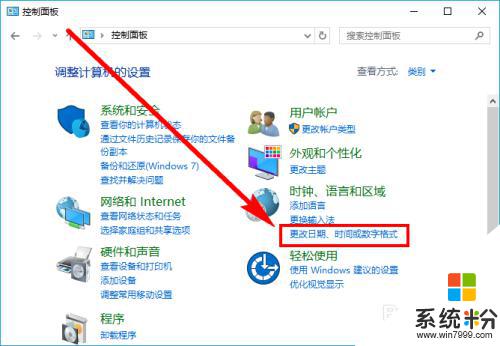
3.点击【区域】对话框最下面的【其它设置】,步骤截图如下所示:
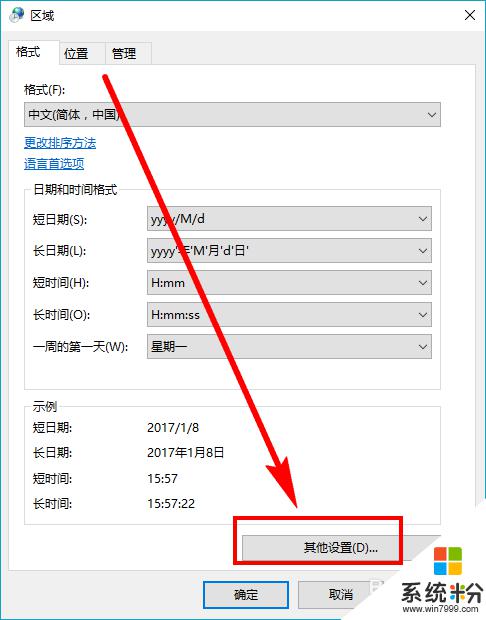
4.点击上面的【日期】选项卡,切换功能区,步骤截图如下所示:
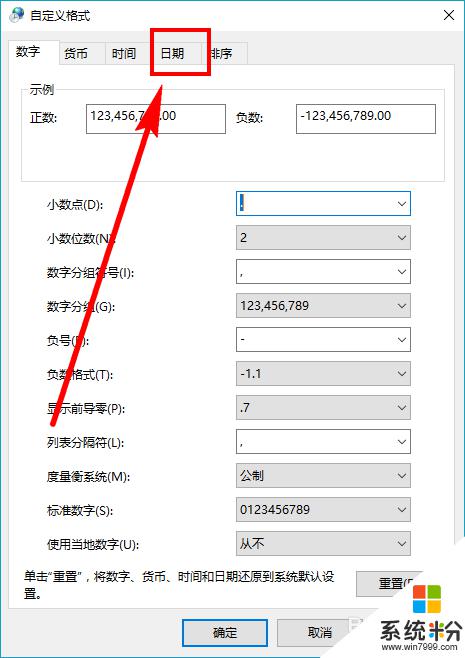
5.在【短日期】格式后面加上“/dddd”(注意,是4个d字母)。然后点击【应用】,注意观察桌面右下角的日历变化,步骤截图如下所示:
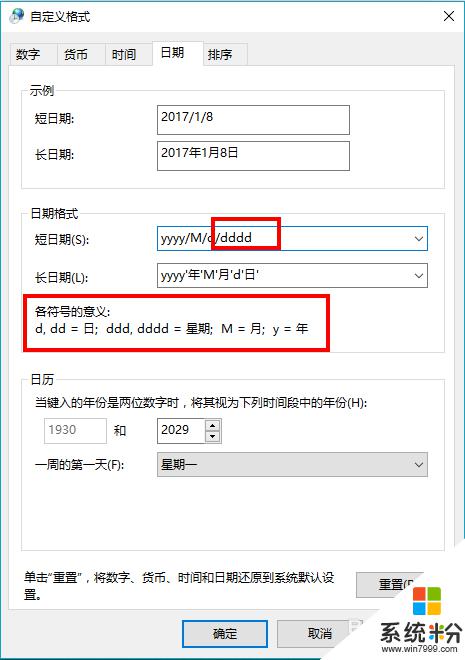
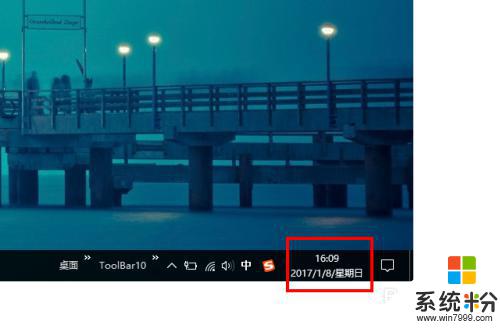
6.也可以在【短日期】格式后面加上“/ddd”(注意,这次是3个d字母)。然后点击【应用】,注意观察桌面右下角的日历变化,步骤截图如下所示:
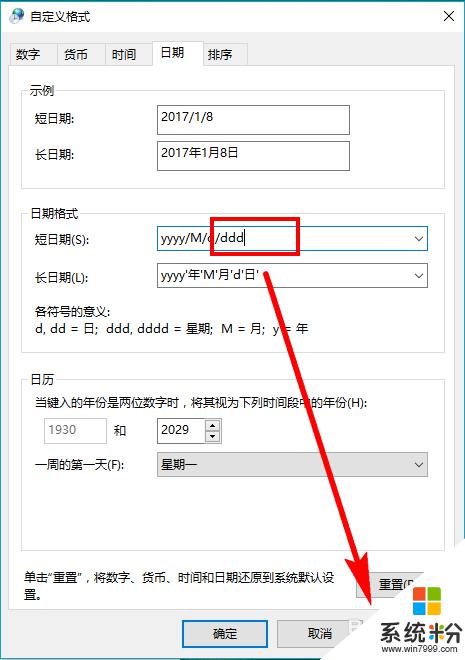
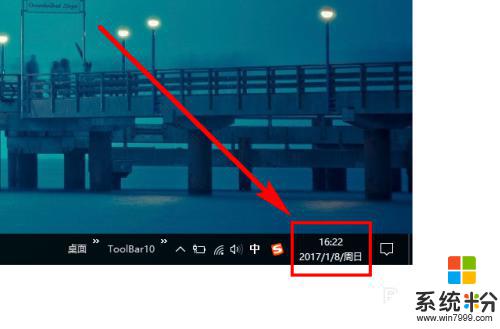
7.相信细心的读友已发现区别,一个多显示了“星期日”。一个多显示了“周日”,选择一种你喜欢的方式使用吧^_^
以上是关于如何显示日期对应星期几的全部内容,如果还有不清楚的用户,可以参考小编提供的步骤来操作,希望对大家有所帮助。
我要分享:
相关教程
- ·win10怎么设置显示星期几,win10时间设置显示星期几的方法
- ·win10桌面右下角显示日期 win10系统右下角只显示时间不显示日期怎么办
- ·win10想要显示日期以及时间的方法 win10如何操作才可以显示日期以及时间
- ·win10 不显示日期 Win10桌面时间日期不显示怎么解决
- ·Win10系统不显示日期该怎么办?win10显示日期的设置方法!
- ·win10右下角不显示日期该怎么办?
- ·怎么改电脑输入法切换键 win10怎么更改输入法切换快捷键
- ·电脑简繁体转换快捷键 Win10自带输入法简繁体切换快捷键修改方法
- ·电脑怎么修复dns Win10 DNS设置异常怎么修复
- ·笔记本自带手写板吗? win10手写板功能怎么开启
win10系统教程推荐
- 1 电脑简繁体转换快捷键 Win10自带输入法简繁体切换快捷键修改方法
- 2 电脑怎么修复dns Win10 DNS设置异常怎么修复
- 3 windows10激活wifi Win10如何连接wifi上网
- 4windows10儿童模式 Win10电脑的儿童模式设置步骤
- 5电脑定时开关机在哪里取消 win10怎么取消定时关机
- 6可以放在电脑桌面的备忘录 win10如何在桌面上放置备忘录
- 7怎么卸载cad2014 CAD2014清理工具(win10系统)
- 8电脑怎么设置网线连接网络 Win10笔记本电脑有线连接网络设置步骤
- 9电脑桌面无线网络图标不见了 win10 无线网络图标不见了怎么恢复
- 10怎么看到隐藏文件 Win10如何显示隐藏文件
win10系统热门教程
- 1 win10如何压缩文件|win10怎么使文件变小
- 2 w10电脑桌面图标怎么缩小,w10设置桌面图标大小的方法
- 3 微软推送Win10 10586快速更新_修复内容解析
- 4Win10 qq聊天记录在哪?Win10查找QQ聊天记录的方法!
- 5win10系统省电模式怎么设置|win10设置系统省电模式的方法
- 6win10系统开始菜单出现问题怎么办|win10提示“关键错误”怎么修复
- 7win10 ps界面字体太小怎么办?高分屏ps文字太小怎么解决 win10 ps界面字体太小怎么办?高分屏ps文字太小如何解决
- 8Win10 64位系统VC++运行库很多重复的怎么回事?
- 9Win10系统防火墙打不开怎么解决 Win10系统防火墙打不开的解决办法
- 10Win10怎么安装CAD2012|Win10 CAD2012安装教程
最新win10教程
- 1 怎么改电脑输入法切换键 win10怎么更改输入法切换快捷键
- 2 电脑简繁体转换快捷键 Win10自带输入法简繁体切换快捷键修改方法
- 3 电脑怎么修复dns Win10 DNS设置异常怎么修复
- 4笔记本自带手写板吗? win10手写板功能怎么开启
- 5windows10激活wifi Win10如何连接wifi上网
- 6电脑自动截图 win10按截图键自动保存图片设置
- 7电脑彩打怎么设置打印彩色 win10打印机彩色打印设置方法
- 8电脑自动休眠了 Win10电脑为什么总是自动进入休眠状态
- 9运行界面快捷键是什么 Win10运行快捷键功能
- 10防火墙关闭了还是显示防火墙拦截 win10关闭防火墙后网络仍被拦截
