滚动截图电脑怎么截 电脑滚动截屏的操作步骤
时间:2024-01-31 来源:互联网 浏览量:
电脑滚动截屏是一种非常实用的功能,它可以帮助我们在网页或者文档中截取整个页面的内容,而不仅仅是可见部分,无论是为了保存重要信息,还是为了展示网页的完整结构,滚动截屏都是一项必备的技能。如何在电脑上进行滚动截屏呢?下面将为您详细介绍电脑滚动截屏的操作步骤,让您轻松掌握这项技巧。
步骤如下:
1.点击截屏
进入TIM中后,点击截屏按钮(如图所示)就可以进行截屏了。但这种点击的方式会被聊天窗口挡住想要截屏的画面,不提倡。
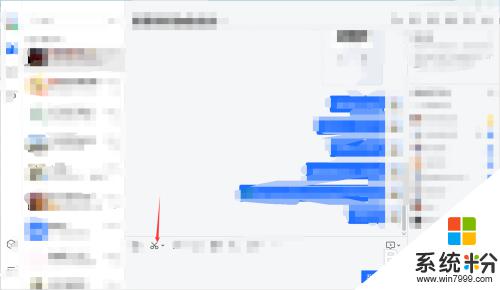
2.点击小箭头
点击上一步中小剪刀旁边的箭头,可以看到以下快捷键。滚动截屏的话选择第一个屏幕截图。
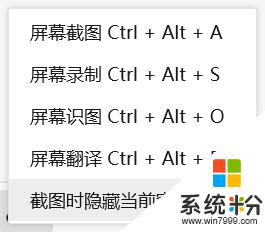
3.使用快捷键
在需要截屏的界面按住快捷键Ctrl+Alt+A,出现如下图所示提示截屏操作。可以根据需要框选需要截屏的部分。
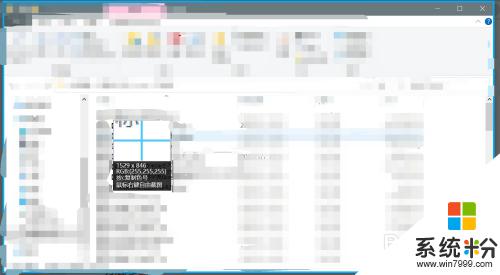
4.选择截屏区域
拖动鼠标不松手,框选需要的截屏区域。
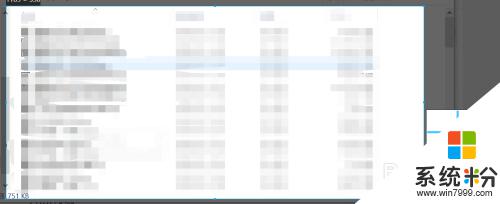
5.点击长截屏
框选好截屏区域后,松开鼠标,截图区域下会出现一行操作选项,点击长截屏(如图所示)。(如果不需要长截屏,直接点击“√完成”即可)。
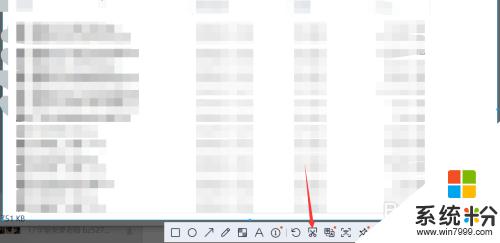
6.单击截屏区域
进入滚动截屏后,可以单击截屏区域。即可自动滚动截屏,在需要停止的地方再次单机即可(速度较慢,也是为了可以看清截屏内容,以便确定是否需要停止)。也可以使用鼠标滚动的方式,滚动到需要停止的地方停止滚动即可。点击完成图片是保存在剪贴板里的,可以在聊天窗口中直接粘贴发送。也可以选择保存在电脑上, 点击下载,选择要保存的路径即可。
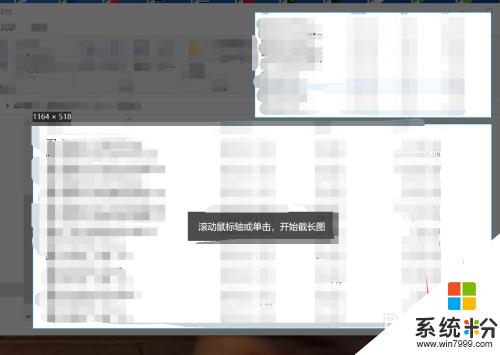
7.编辑或取消截屏
如果截屏不理想或者截错,可以点击“×”退出截屏,然后重复上述步骤。也可以点击编辑对截图进行编辑操作,比如马赛克、标注等。
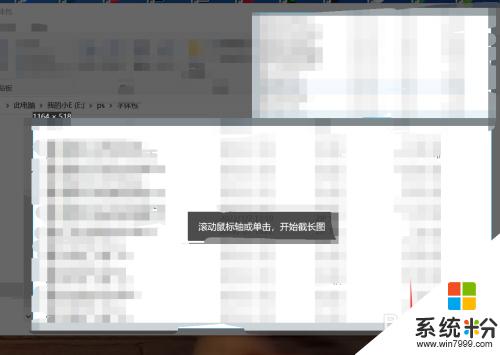
以上就是关于如何在电脑上进行滚动截图的全部内容,如果您遇到相同的情况,您可以按照以上方法来解决。
相关教程
- ·网页怎么滚动截屏 新版Edge浏览器如何进行网页长图滚动截图
- ·华为荣耀7mate8如何滚动截屏 华为荣耀7mate8滚动截屏的方法
- ·电脑网页滚动截屏 新版Edge浏览器如何实现网页长图截取
- ·华为怎么保存长图截屏 华为手机如何进行滚屏截屏操作指南
- ·华为手机如何截取长屏幕截图 华为手机如何滚动截屏
- ·怎么截取滚动的整个网页或页面 截取滚动的整个网页或页面的方法
- ·如何用电脑的摄像头录视频 笔记本电脑摄像头录像设置方法
- ·word文档如何首行缩进2字符 缩进设置方法
- ·苹果7主屏幕按钮失灵恢复方法 苹果7 Home键失灵
- ·电脑接hdmi没有声音怎么办 HDMI连接电视屏幕电脑没声音怎么解决
电脑软件教程推荐
电脑软件热门教程
- 1 如何检查电脑是否有问题 检查电脑是否有问题的方法
- 2 微信录屏有声音吗 苹果手机微信视频录屏有声音的设置方法
- 3 求介绍zoomit的屏幕录制放大功能 怎么用zoomit的屏幕录制放大功能
- 4搜狗输入法繁简切换 搜狗输入法怎么切换简体中文
- 5炫舞家园里的图签如何弄全了 炫舞家园里的图签弄全了的方法
- 6快牙手机电脑怎么互传文件,快牙手机电脑互传文件的方法
- 7怎样将电脑BIOS硬盘模式修改为ahci模式 将电脑BIOS硬盘模式修改为ahci模式的方法
- 8两台电脑文件怎么互传 两台电脑互传文件的方法
- 9Win8系统如何进行碎片整理以提升网速
- 10电脑上怎么限制彻底禁止某软件访问网络 电脑上限制彻底禁止某软件访问网络的方法
