台式电脑如何设置前置插孔耳机 台式电脑前置插孔声音调节方法
时间:2024-01-31 来源:互联网 浏览量:
随着科技的不断进步,台式电脑作为我们日常生活中不可或缺的工具,已经成为了我们生活中的一部分,在使用台式电脑的过程中,有时我们需要连接耳机来享受更好的音频体验。如何设置台式电脑的前置插孔以连接耳机,以及如何调节前置插孔的声音,成为了我们需要了解的问题。本文将为大家介绍台式电脑如何设置前置插孔耳机以及前置插孔声音调节的方法。让我们一起来探讨一下吧!
具体步骤:
1.首先,点击电脑左下角的“开始”,找到控制面板,如图:
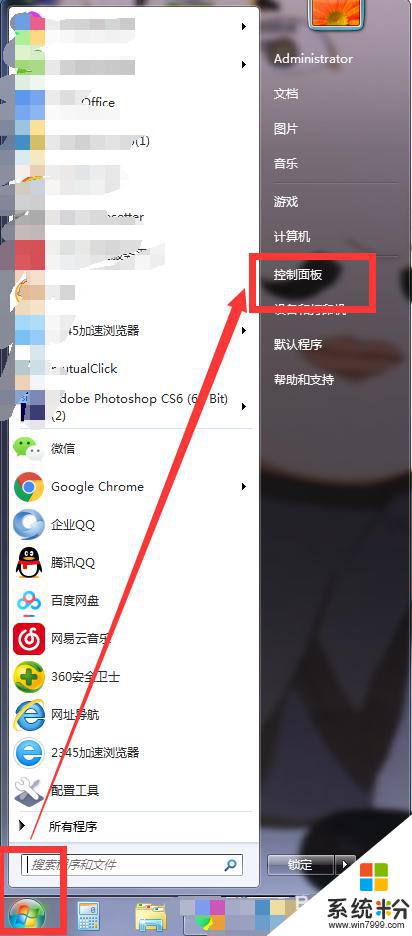
2.点击控制面板,进到“所有控制面板项”,如图:
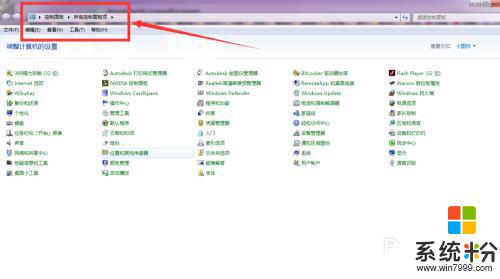
3.在“所有控制面板项”中找到“Realtek高清晰音频管理器”,如图:
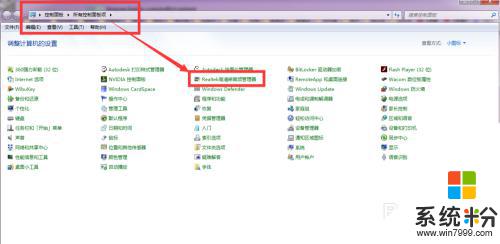
4.点击“Realtek高清晰音频管理器”,扎到“扬声器”。把左下角的“全音响范围”设置成“左前”和“右前”,如图:
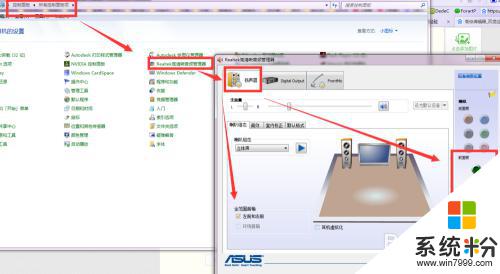
5.在扬声器页面,设置好“左前”和“右前”。右边的插孔标志,“前面板”一个“绿色”一个“粉色”的插孔是有颜色显示的(注:不能是灰色),就代表设置好了,如图:
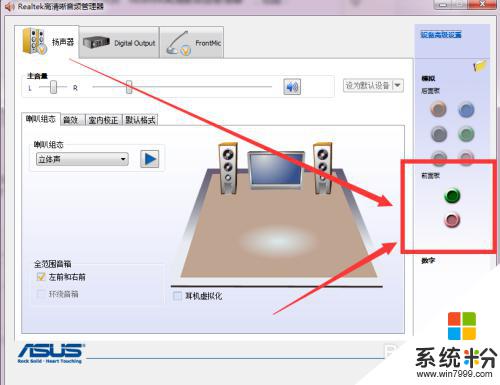
6.点击“确定”之后可以插入耳机试声音了,如图:
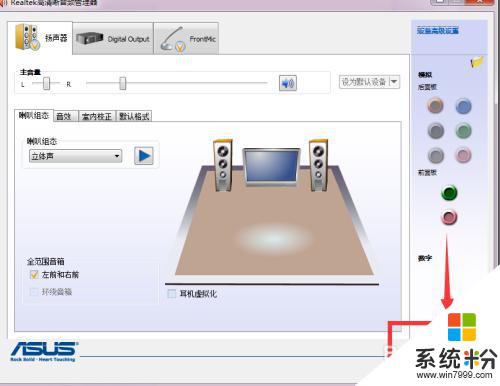
以上就是如何在台式电脑上设置前置插孔耳机的全部内容,如果你遇到这个问题,可以按照以上步骤解决,非常简单快速。
我要分享:
相关教程
- ·台式机前面耳机插孔没声音怎么解决? 台式机前面耳机插孔没声音怎么处理?
- ·耳机插到台式机上为什么没有声音 插耳机后台式电脑没有声音怎么调整
- ·耳机插台式电脑上没有声音怎么办 插入耳机后台式电脑没有声音怎么办
- ·如何设置插在电脑前后两个耳机都有声音 设置插在电脑前后两个耳机都有声音的方法
- ·台式主机插耳机没声音 插入耳机后台式电脑没有声音怎么办
- ·耳机插前面板没声音,如何设置 耳机插前面板没声音,怎么操作
- ·怎么可以锁定屏幕 电脑屏幕锁定快捷键
- ·笔记本能插无线耳机吗 笔记本电脑无线蓝牙耳机连接教程
- ·笔记本电脑蓝牙连接音箱 蓝牙音箱与电脑连接教程
- ·苹果手机接电脑为什么读取不出来 电脑无法识别iphone/ipad的原因及解决办法
电脑软件教程推荐
- 1 笔记本电脑蓝牙连接音箱 蓝牙音箱与电脑连接教程
- 2 windows1o激活了为什么word还不能用 如何解决Office已激活但无法使用的问题
- 3 苹果无法连接itunes IPhone连接ITunes失败怎么办
- 4电脑连不到网怎么办 电脑WIFI连接后不能上网怎么解决
- 5新安装的硬盘怎么激活 如何在电脑上安装新硬盘
- 6电脑进入了安全模式怎么退出来 电脑进入安全模式后如何退出
- 7wifi连上不可上网是怎么回事 无线网络已连接却无法上网怎么办
- 8艾尔登法环开启二周目 艾尔登法环二周目开启方法
- 9鼠标滚轮不灵敏怎么修 鼠标滚轮无法滚动怎么办
- 10电脑打开了放大镜怎么取消 电脑放大镜功能怎么关闭
电脑软件热门教程
- 1 怎样使用WPS将PDF转换成Word或将Word转换成PDF 使用WPS将PDF转换成Word或将Word转换成PDF的方法
- 2 Nero刻录视频时卡碟或是花碟的解决办法有哪些 Nero刻录视频时卡碟或是花碟该如何解决
- 3 电脑如何找回自己的开机密码 电脑想要获取自己开机密码的方法
- 4steam怎么使用手柄 steam手柄如何设置和连接
- 5电脑变声了怎么解决 电脑变声了怎么处理
- 6电脑玩王者荣耀怎么设置按键 电脑玩王者荣耀如何设置按键
- 7如何查看本机配置 查看本机配置的方法
- 8电脑玩游戏一段时间花屏了怎么解决 电脑玩游戏一段时间花屏了解决方法
- 9华硕超极本怎么重置SSD 华硕超极本重置SSD的方法
- 10如何把CAJ里文字复制到WORD里(完美复制) 把CAJ里文字复制到WORD里(完美复制)的方法
最新电脑教程
- 1 怎么可以锁定屏幕 电脑屏幕锁定快捷键
- 2 笔记本能插无线耳机吗 笔记本电脑无线蓝牙耳机连接教程
- 3 笔记本电脑蓝牙连接音箱 蓝牙音箱与电脑连接教程
- 4苹果手机接电脑为什么读取不出来 电脑无法识别iphone/ipad的原因及解决办法
- 5电脑屏幕密码怎么改 怎么在电脑上设置新的锁屏密码
- 6ev录屏没录上声音怎么恢复 EV录屏录制视频没有声音怎么设置
- 7windows1o激活了为什么word还不能用 如何解决Office已激活但无法使用的问题
- 8不识别硬盘怎么解决 硬盘连接电脑后无法识别怎么办
- 9电脑的锁屏壁纸怎么设置 电脑怎么更换锁屏壁纸
- 10word文档改字体 Word文档一键修改全文字体的方法
