excel中的图片怎么压缩大小 Excel中的图片压缩方法
时间:2024-01-27 来源:互联网 浏览量:
在处理Excel文件时,我们经常会遇到一个问题:图片占用了过多的存储空间,导致文件体积过大,为了解决这个问题,我们可以通过对Excel中的图片进行压缩来减小文件的大小。Excel提供了多种方法来压缩图片,从而帮助我们节省存储空间。在本文中我们将介绍一些常用的Excel中的图片压缩方法,以便更好地管理和优化Excel文件。无论是为了减小文件大小还是提高文件的加载速度,对Excel中的图片进行压缩都是一个非常实用的技巧。
操作方法:
1.当我们在Excel中插入图片,如下图。

2.在检查Excel内容时发现此时资料大小为6.28MB,如果发送限制为2MB的话,就无法发送了。

3.这个时候我们可以将图片选中,Excel的工具栏中会出现"格式"选项。在其中选择"压缩图片",如下图。

4.只需要压缩选中的这一张图片时,可勾选"只套用到选取的照片"。这样对图片进行压缩。如下图。

5.压缩结束后,再查看档案大小,发现变成742KB了。这样就完成了图片压缩。
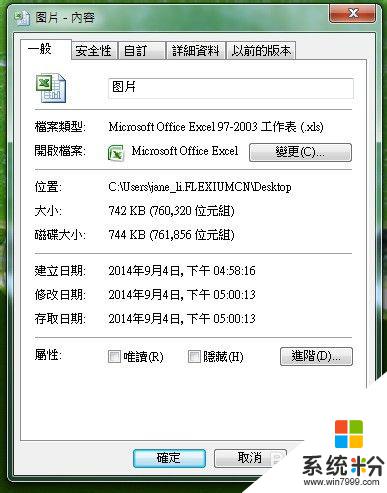
以上就是Excel中的图片如何压缩大小的全部内容,如果有需要的用户,可以按照以上步骤进行操作,希望对大家有所帮助。
我要分享:
电脑软件热门教程
- 1 背景图怎么抠图,背景图抠图的方法
- 2 电脑网页打开很慢打开网页卡的解决方法有哪些 电脑网页打开很慢打开网页卡该怎么解决
- 3 如何快速关闭Windows8切换程序中的应用程序 关闭Windows8切换程序中的应用程序应该怎么办
- 4电脑QQ修改热键的图文教程 电脑QQ修改热键的详细教程
- 5电脑运行慢的原因汇总
- 6如何把excel转换成PDF 把excel转换成PDF方法
- 7请问PS中怎么把图片制作成PDF文件 PS中怎么把图片制作成PDF文件的方法
- 8如何查找某文件夹中的大文件。 查找某文件夹中的大文件的方法。
- 9电脑屏幕保护不能设置时间如何解决 电脑屏幕保护不能设置时间怎样解决
- 10怎样灵活运用电脑键盘上ESC键代替鼠标部分功能 灵活运用电脑键盘上ESC键代替鼠标部分功能的方法
