温10系统怎么设置屏保密码 如何在win10系统中设置屏保密码
时间:2024-01-26 来源:互联网 浏览量:
在使用Win10系统时,我们经常会涉及到保护个人隐私和信息安全的问题,设置屏保密码是一种简单而有效的方法,可以防止他人在我们离开电脑时非法访问我们的文件和数据。在Win10系统中,如何设置屏保密码呢?通过温10系统提供的设置,我们可以轻松地为电脑设置屏保密码,确保个人隐私的安全。接下来我们将详细介绍如何进行设置,让您的电脑更加安全可靠。
方法如下:
1.打开“设置”选项,鼠标右击Win10的“开始”按钮图标――>选择“设置”。
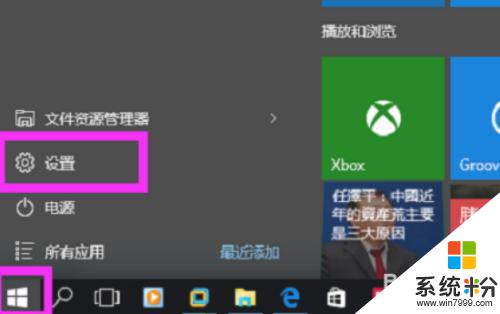
2.打开“个性化”设置,点击“个性化”打开。
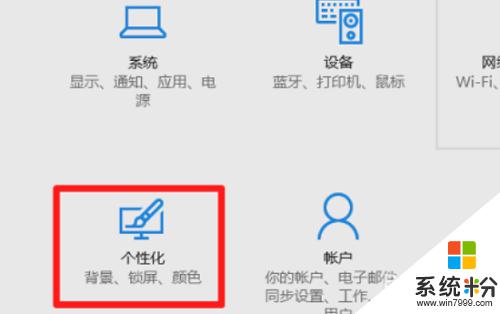
3.打开“屏幕保护程序设置”,点击“锁屏界面”――>“屏幕保护程序设置”。
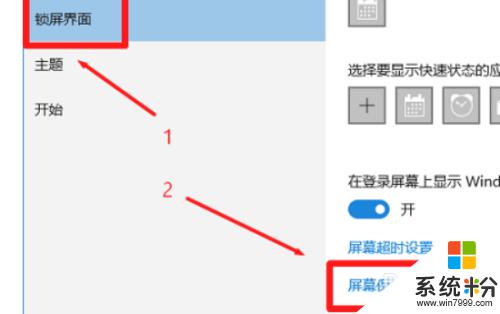
4.设置恢复时显示登录屏幕,在“等待”选项后面。设置一个时间,本例中设置为5分钟(表示5分钟内没有操作键盘和鼠标,就让Win10进入屏幕保护程序)――>勾选“在恢复时显示登录屏幕”――>点击“确定”。
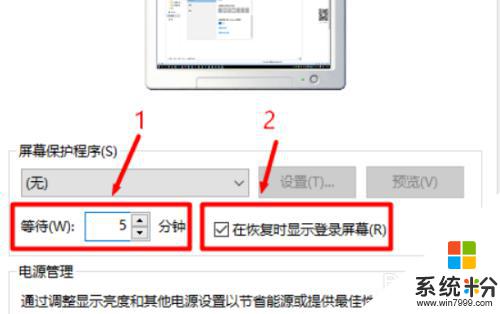
5.打开“电源设置”选项,点击“更改电源设置”打开。
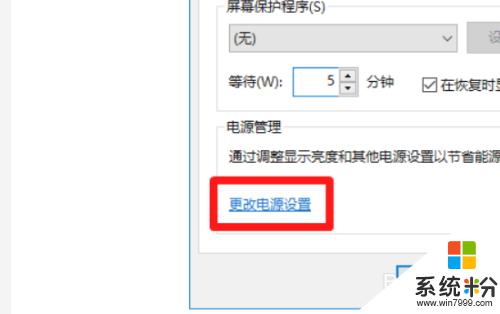
6.打开“唤醒时需要密码”,点击“唤醒是需要密码”选项打开。
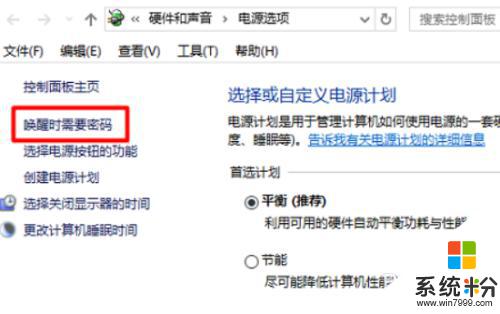
7.设置从屏保唤醒时需要密码,点击“更改当前不可用的设置”――>在“唤醒时的密码保护”选择:需要密码(推荐)――>点击“保存修改”,如下图所示。
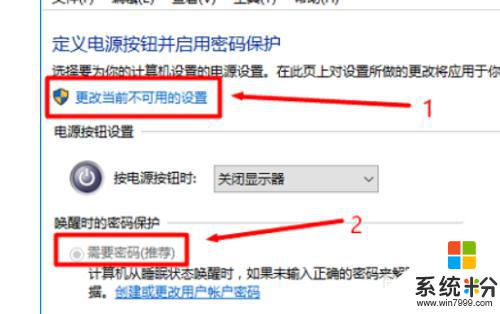
以上就是温10系统如何设置屏保密码的全部内容,如果你也遇到了同样的情况,请按照我的方法进行处理,希望对大家有所帮助。
我要分享:
相关教程
- ·怎么改屏保密码 Win10电脑如何设置屏保密码
- ·桌面屏保密码怎么设置 Win10电脑怎么取消屏保密码
- ·win10 锁屏 密码 Win10系统锁屏密码设置步骤
- ·Win10锁屏密码怎么设置?Win10设置锁屏密码的方法!
- ·win 10如何设置开机密码 win10系统开机密码设置方法
- ·给win10系统设置登录密码的步骤 怎么给win10系统设置登录密码方法
- ·电脑的网络在哪里打开 Win10网络发现设置在哪里
- ·怎么卸载电脑上的五笔输入法 Win10怎么关闭五笔输入法
- ·苹果笔记本做了win10系统,怎样恢复原系统 苹果电脑装了windows系统怎么办
- ·电脑快捷搜索键是哪个 win10搜索功能的快捷键是什么
win10系统教程推荐
- 1 电脑快捷搜索键是哪个 win10搜索功能的快捷键是什么
- 2 win10系统老是卡死 win10电脑突然卡死怎么办
- 3 w10怎么进入bios界面快捷键 开机按什么键可以进入win10的bios
- 4电脑桌面图标变大怎么恢复正常 WIN10桌面图标突然变大了怎么办
- 5电脑简繁体转换快捷键 Win10自带输入法简繁体切换快捷键修改方法
- 6电脑怎么修复dns Win10 DNS设置异常怎么修复
- 7windows10激活wifi Win10如何连接wifi上网
- 8windows10儿童模式 Win10电脑的儿童模式设置步骤
- 9电脑定时开关机在哪里取消 win10怎么取消定时关机
- 10可以放在电脑桌面的备忘录 win10如何在桌面上放置备忘录
win10系统热门教程
- 1 Win10:普及率最快的操作系统!
- 2 win10系统插入耳机后有电流声噪音的解决方法 win10系统插入耳机后有电流声噪音应该怎么办
- 3 Win10 1607正式版64位 2017年1月更新ISO镜像
- 4win10怎样设置鼠标滚动行数 win10设置鼠标滚动行数的方法有哪些
- 5如何关闭win 10的杀毒系统 如何关闭windows10自带的杀毒软件
- 6Win10任务栏颜色怎么设置?修改win10任务栏颜色的方法!
- 7如何快速解决Win10系统没有声音的问题?
- 8win10隐藏小娜搜索框的设置方法!
- 9如何在win10系统下安装win7系统
- 10耳机插到底只有一边有声音 Win10插入耳机后只有一边有声音如何修复
最新win10教程
- 1 电脑的网络在哪里打开 Win10网络发现设置在哪里
- 2 怎么卸载电脑上的五笔输入法 Win10怎么关闭五笔输入法
- 3 苹果笔记本做了win10系统,怎样恢复原系统 苹果电脑装了windows系统怎么办
- 4电脑快捷搜索键是哪个 win10搜索功能的快捷键是什么
- 5win10 锁屏 壁纸 win10锁屏壁纸设置技巧
- 6win10系统老是卡死 win10电脑突然卡死怎么办
- 7w10怎么进入bios界面快捷键 开机按什么键可以进入win10的bios
- 8网络共享 指定的网络密码不正确 Win10访问共享用户或密码不正确怎么解决
- 9电脑没有音频管理器怎么办 WIN10系统Realtek高清晰音频管理器找不到怎么修复
- 10win10打开隐藏的文件夹 Win10怎么显示隐藏文件和文件夹
