win11关闭微软输入法 Win11删除微软输入法的图文教程
时间:2024-01-21 来源:互联网 浏览量:
近日关于Win11关闭微软输入法和删除微软输入法的图文教程引起了广泛关注,Win11作为微软最新推出的操作系统,一直备受用户期待。一些用户发现在Win11系统中,微软输入法的存在对于他们来说并不方便或需要,因此想要关闭或删除该输入法。为了帮助用户解决这一问题,一些用户分享了详细的图文教程,指导其他用户如何进行操作。在这篇文章中我们将介绍这些教程的内容,帮助读者了解如何关闭和删除Win11中的微软输入法。

1、首先在系统中打开系统设置,然后在左侧菜单中点击打开时间和语言设置。
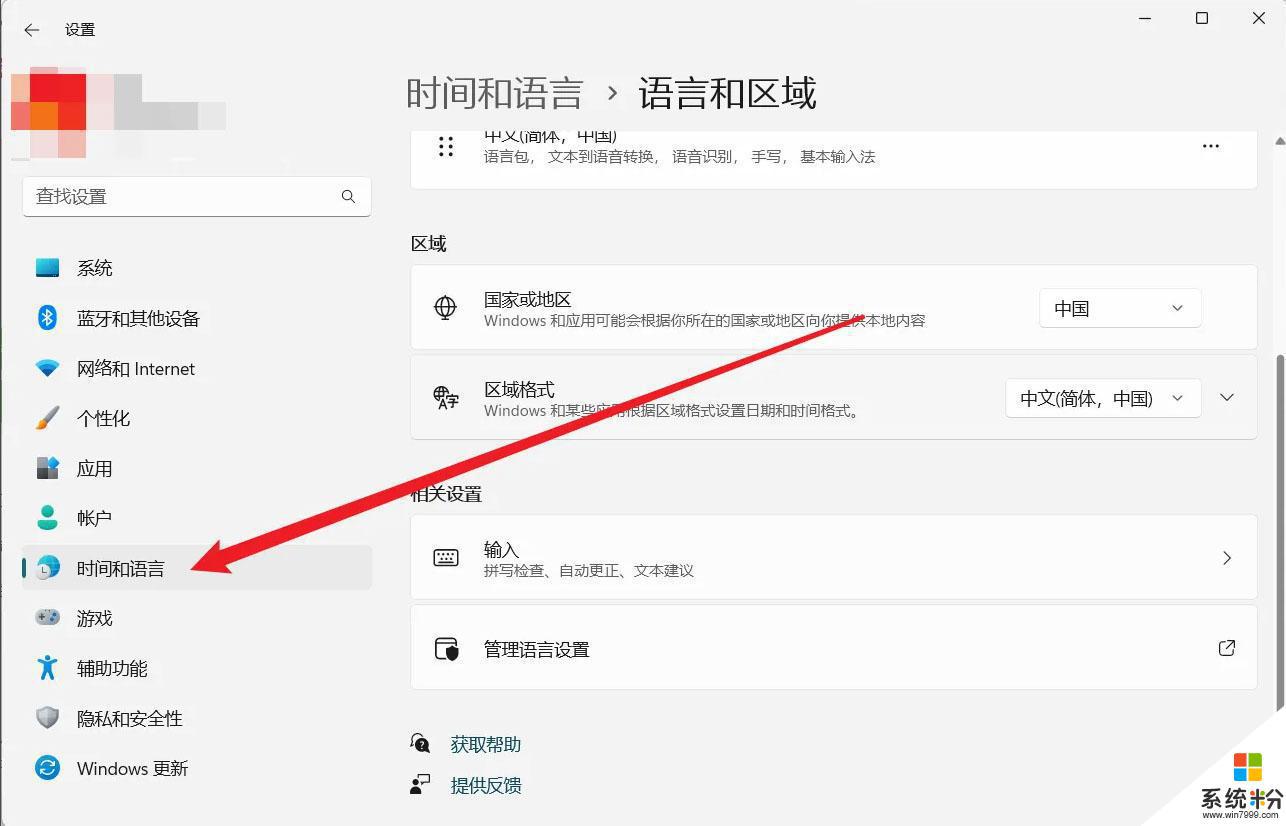
2、然后在右侧打开语言和区域,点击中文右侧的隐藏下拉菜单。点击打开语言选项。
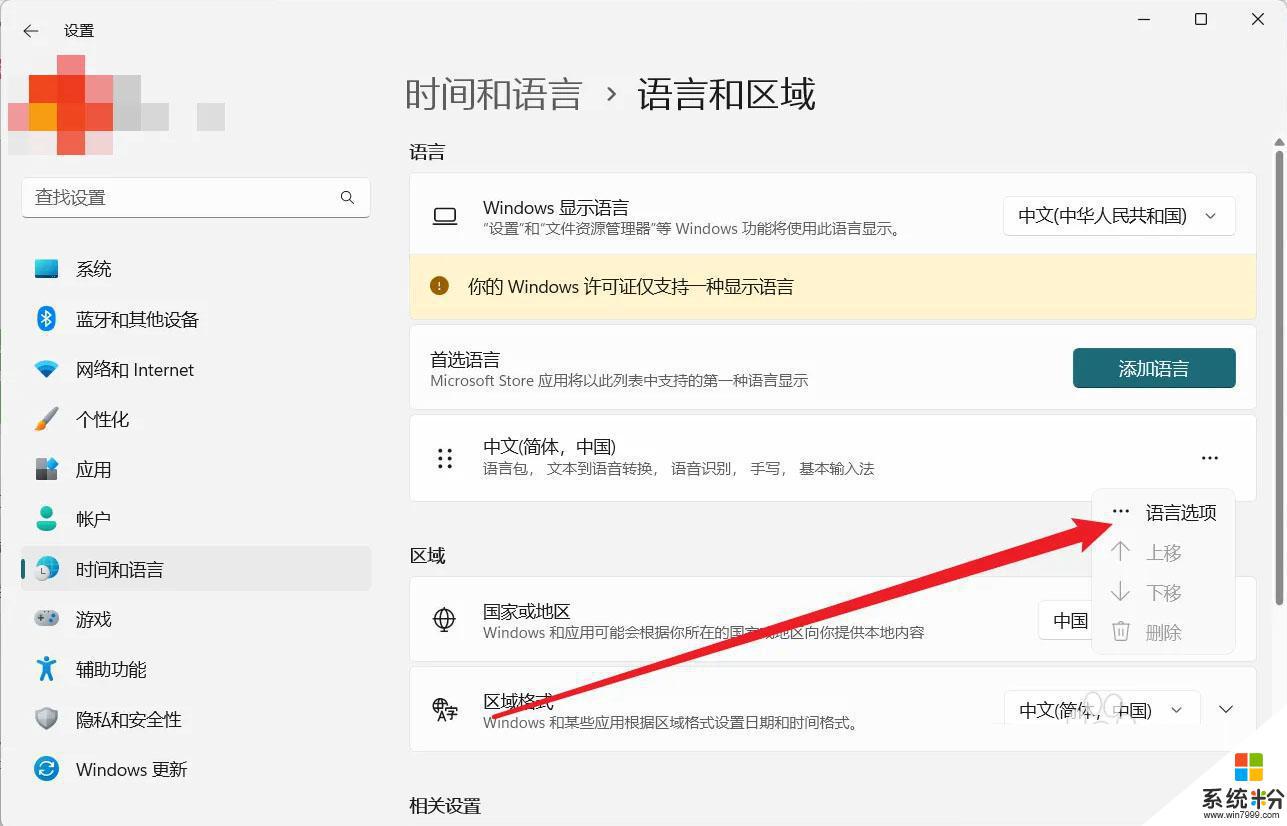
3、然后在键盘设置中找到要删除的微软输入法。
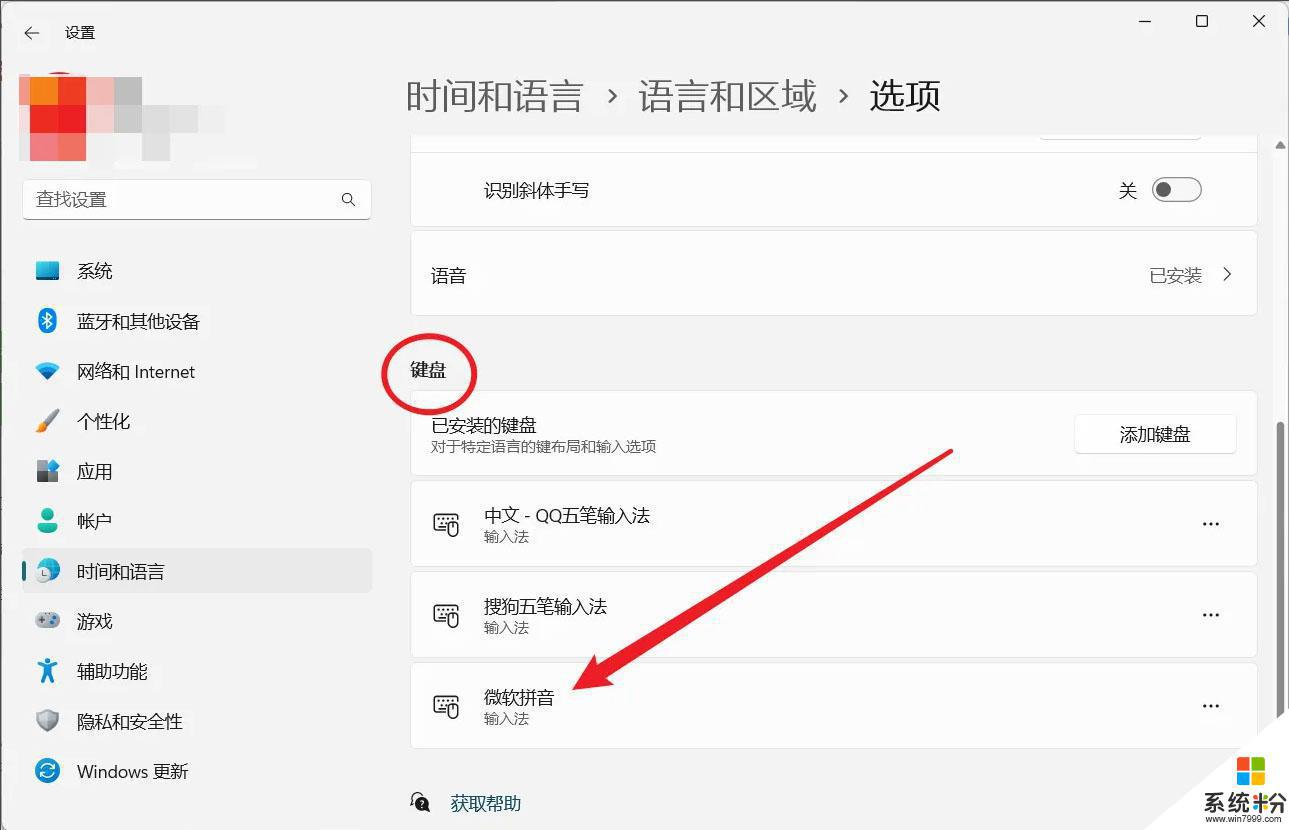
4、在微软输入法右侧的隐藏菜单中点击删除即可。
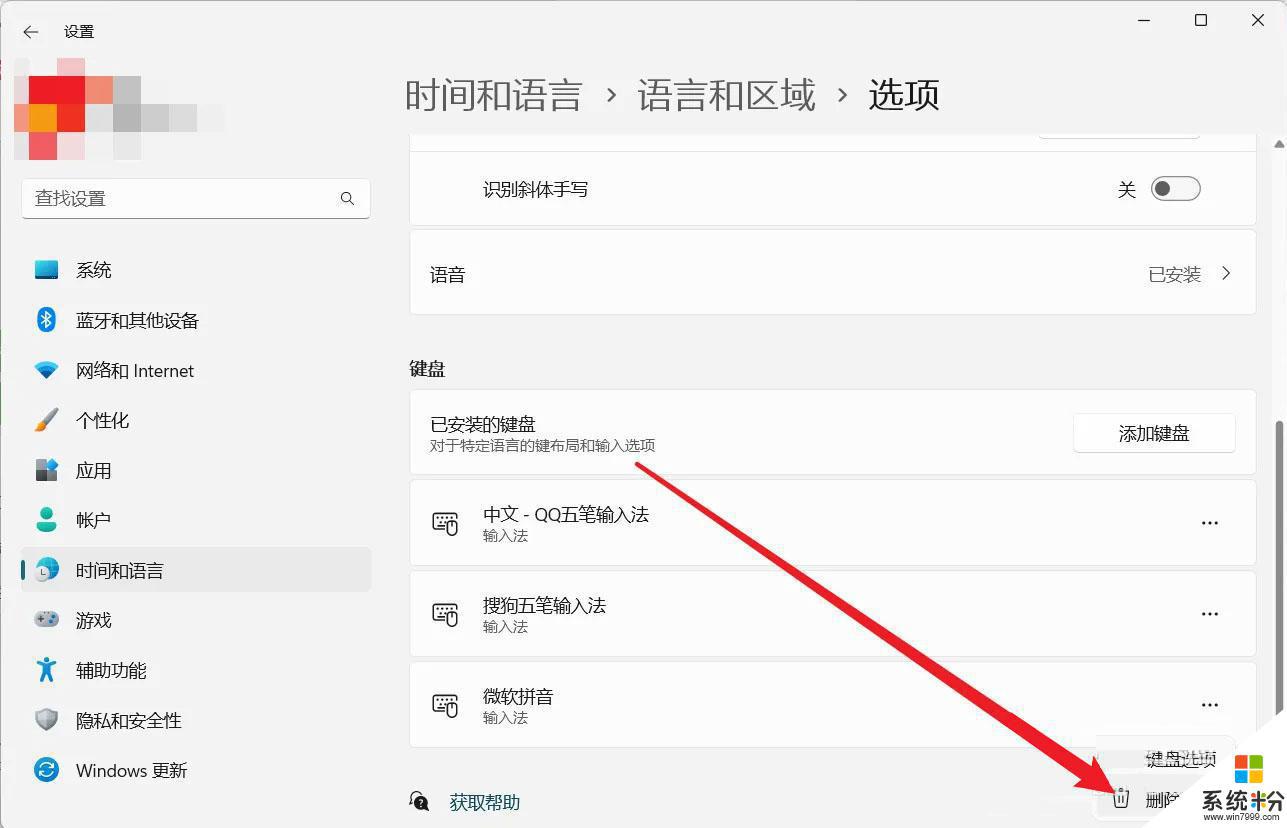
这里对微软输入法的删除并非真的将输入法删除,只是把微软输入法从输入法列表中删除。需要添加时再重新添加即可。
添加输入法请参考:Win11中文输入法设置教程
到此这篇关于win11关闭微软输入法的文章就介绍到这了,更多相关Win11删除微软输入法内容请搜索以前的文章或继续浏览下面的相关文章,希望大家以后多多支持!
以上就是如何关闭Windows 11中的微软输入法的全部内容,如果有任何疑问,用户可以按照以上方法进行操作,希望这些方法能够帮助到大家。
我要分享:
相关教程
- ·win11删除自带的微软输入法 Win11系统自带输入法如何卸载
- ·win11输入法怎么切换win10 Win11微软拼音输入法仍为Win10怎么办
- ·微软拼音输入法怎么下载 微软拼音输入法下载安装教程
- ·微软拼音输入法怎么添加 微软拼音输入法下载安装教程
- ·微软拼音输入法删不掉怎么解决? 微软拼音输入法删不掉怎么处理?
- ·微软拼音输入法怎样繁简切换? 微软拼音输入法繁简切换的方法有哪些?
- ·华为无线耳机可以连苹果电脑吗 华为无线耳机连接苹果电脑蓝牙方法
- ·怎么判断哪个盘是固态硬盘 怎么查看自己的固态硬盘是哪个盘符
- ·便签的最近删除在哪里 已删除电脑便签恢复
- ·电脑怎么取消磁盘检查 电脑开机时如何取消磁盘自检
电脑软件教程推荐
电脑软件热门教程
- 1 怎样在苹果官网购买Apple Watch 在苹果官网购买Apple Watch的方法
- 2 如何给为知笔记添加批注 使用为知助手的方法有哪些
- 3 tplink路由器怎样控制网速 tplink路由器控制网速的方法有哪些
- 4蓝牙耳机开关坏了怎么解决 蓝牙耳机开关坏了怎么处理
- 5thinkpad e450c如何来清灰 thinkpad e450c的具体方法以及教程
- 6没有密码怎么连接无线网 没有WIFI密码如何连接WIFI
- 7beats耳机使用 怎样辨别Beats耳机 beats耳机使用 辨别Beats耳机的方法
- 8青春小蓝平板怎样重装系统 青春小蓝平板重装系统的方法
- 9微信视频摄像头怎么关 微信视频通话怎么调整摄像头
- 10电脑内存不足我们该怎么解决
