win10电脑更改字体 win10如何更改系统字体
时间:2024-01-21 来源:互联网 浏览量:
在如今的信息时代,电脑已经成为我们生活中不可或缺的一部分,而在使用电脑时,字体是我们与电脑界面直接接触的元素之一。随着Windows操作系统的升级,许多用户对于Win10电脑中的系统字体产生了一些不满。幸运的是Win10提供了一种简单而方便的方式来更改系统字体,让用户能够根据自己的喜好和需求自由调整字体风格。本文将详细介绍Win10电脑如何更改系统字体,以帮助用户轻松实现个性化的界面设置。
步骤如下:
1.我们同时按住win+R组合键,调出运行窗口。
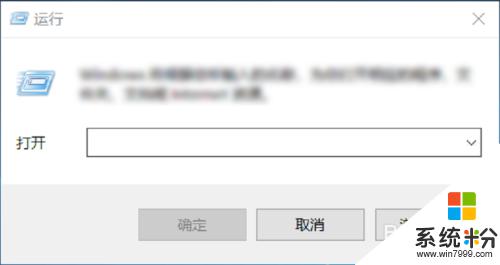
2.
然后在输入界面输入control,进入到控制面板,如下图所示。
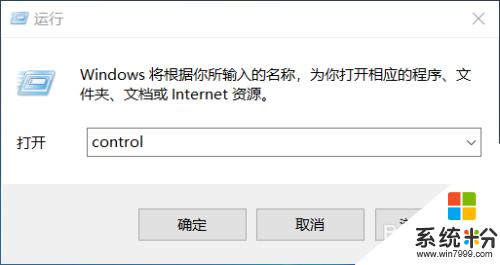
3.进入到控制面板后,选择“外观和个性化”选项,如下图所示。
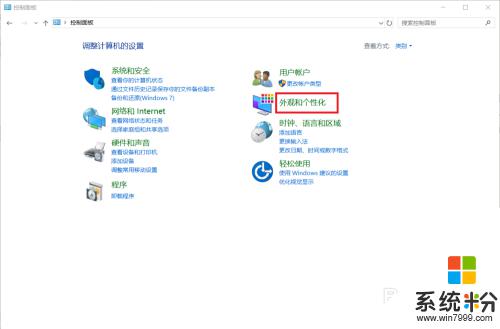
4.在外观和个性化设置中选择“字体”选项即可选择自己喜欢的字体啦!如下图所示。
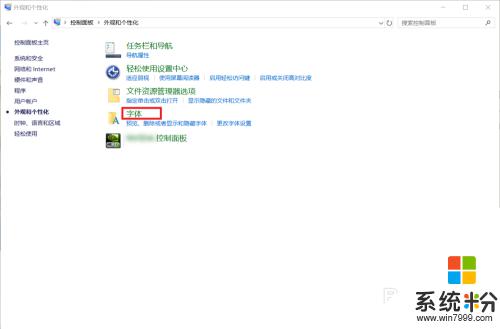
5.大家在“预览、删除或显示和隐藏计算机上安装的字体”下可以看到有很多的字体,大家选择自己喜欢的双击即可选择啦!
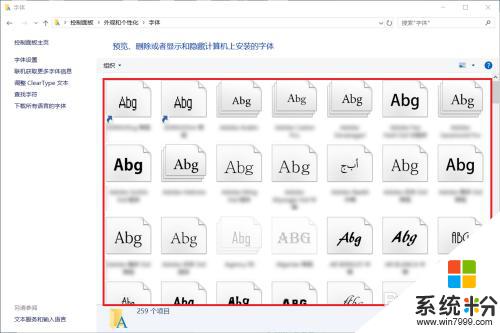
6.如果这么多字体中还是没有大家喜欢的字体的话,大家还可以选择左边的“下载所有语言的字体”来获取更多的字体。
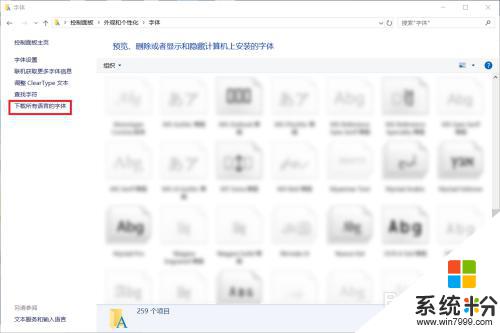
7.到这里,Windows系统下设置字体的方法就介绍完了。如果大家觉得有帮助,别忘了给我点赞投票啊!大家的关注才是我分享的动力哦!
以上就是win10电脑更改字体的全部内容,若你也遇到同样情况,可以参考小编的方法来处理,希望对大家有所帮助。
我要分享:
win10系统教程推荐
- 1 电脑桌面图标变大怎么恢复正常 WIN10桌面图标突然变大了怎么办
- 2 电脑简繁体转换快捷键 Win10自带输入法简繁体切换快捷键修改方法
- 3 电脑怎么修复dns Win10 DNS设置异常怎么修复
- 4windows10激活wifi Win10如何连接wifi上网
- 5windows10儿童模式 Win10电脑的儿童模式设置步骤
- 6电脑定时开关机在哪里取消 win10怎么取消定时关机
- 7可以放在电脑桌面的备忘录 win10如何在桌面上放置备忘录
- 8怎么卸载cad2014 CAD2014清理工具(win10系统)
- 9电脑怎么设置网线连接网络 Win10笔记本电脑有线连接网络设置步骤
- 10电脑桌面无线网络图标不见了 win10 无线网络图标不见了怎么恢复
win10系统热门教程
- 1 win7无法访问win10共享文件夹该怎么办?
- 2 win10 屏幕录制工具 Win10屏幕录制工具录制游戏教程
- 3 Win10正式版将OneNote设置为PC版
- 4win10启动不了DHCP Client服务怎么修复
- 5win10家庭组怎么关闭?win10怎么删除家庭组?
- 6win10怎样全面清理硬盘空间 win10如何才能把硬盘空间全面清理。
- 7Win10移动版14327预览版更新内容:新增电脑收发短信功能
- 8win10系统变英文版怎么办|win10系统如何恢复中文版
- 9Win10怎么卸载应用商店?Win10应用商店完全删除方法
- 10Ghost Win10 下载64位旗舰版!(Ghost免激活)
最新win10教程
- 1 笔记本老是息屏 win10笔记本电脑经常息屏原因
- 2 怎么删除win10输入法 Windows 10系统删除输入法的方法
- 3 win10怎么打开注册列表 Windows10如何查找注册表
- 4电脑桌面图标变大怎么恢复正常 WIN10桌面图标突然变大了怎么办
- 5如何取消锁屏密码电脑 Win10如何取消忘记密码
- 6怎么改电脑输入法切换键 win10怎么更改输入法切换快捷键
- 7电脑简繁体转换快捷键 Win10自带输入法简繁体切换快捷键修改方法
- 8电脑怎么修复dns Win10 DNS设置异常怎么修复
- 9笔记本自带手写板吗? win10手写板功能怎么开启
- 10windows10激活wifi Win10如何连接wifi上网
