电脑加磁盘怎么加 电脑增加磁盘的方法
时间:2024-01-20 来源:互联网 浏览量:
在现如今数字化时代,电脑成为人们生活和工作中不可或缺的工具,随着时间的推移和数据的不断积累,电脑的存储空间可能会逐渐不足。为了解决这一问题,许多人开始考虑如何给电脑添加额外的磁盘。电脑增加磁盘的方法有很多种,可以根据个人需求和电脑型号选择合适的方式来扩展存储空间。本文将介绍一些常见的电脑增加磁盘的方法,帮助读者更好地利用电脑资源。无论是为了存储更多的文件、加快电脑运行速度还是备份重要数据,扩展磁盘都是一个非常实用的解决方案。
具体方法:
1.首先,在桌面上我们对着计算机图标击右键,选择“管理”选项。
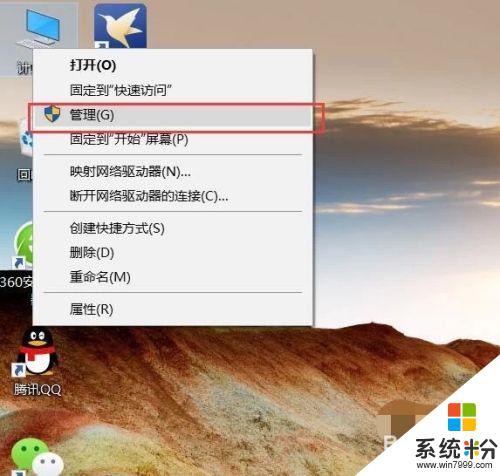
2.在打开的管理页面中,点击页面左侧“磁盘管理”选项。并可以看到当前可用磁盘的容 量大小,如果系统中的C盘空间较大。可以考虑压缩C盘,对其击右键选择“压缩卷”菜 单选项。
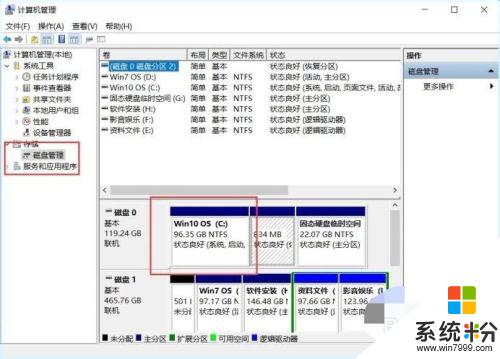
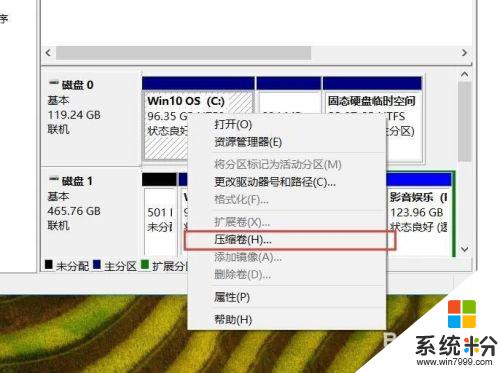
3.接下来,在页面中输入要压缩的磁盘容量空间,然后点击“压缩”按钮。
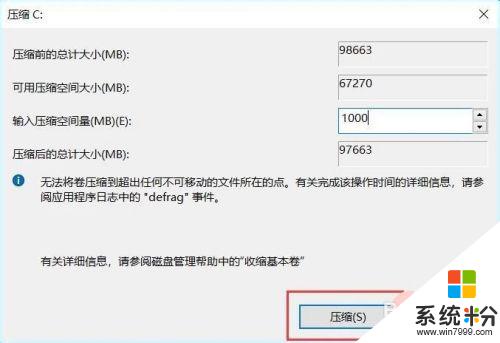
4.接下来,在磁盘管理页面中。我们即可看到压缩后的磁盘空间容量,显示“未分配”信 息,对着未分配的磁盘击右键,选择“新建简单卷”按钮。
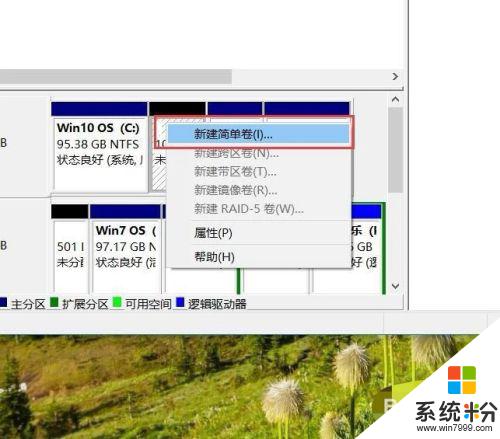
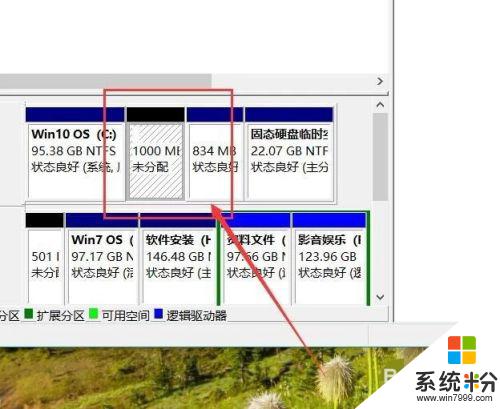
5.最后,我们将打开磁盘新建分区的向导页面,在该页面中按照页面信息提示,即可创建 新的分区,创建完毕之后,系统中的磁盘将增多。
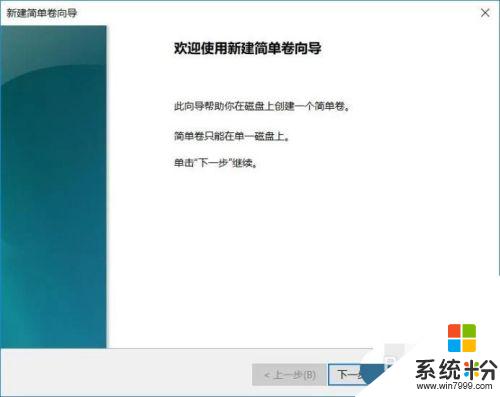
以上就是电脑加磁盘的全部内容,如果你遇到相同问题,可以参考本文中介绍的步骤进行修复,希望对大家有所帮助。
我要分享:
电脑软件热门教程
- 1 电脑启动频繁出现蓝屏如何处理。 解决电脑启动频繁出现蓝屏的方法。
- 2 u盘怎么保养和维护 u盘保养和维护的方法
- 3 怎么使用U速启U盘制作工具制作U盘启动盘 使用U速启U盘制作工具怎么操作
- 4电脑开机就蓝屏该怎么解决 电脑蓝屏重启就可以好是怎么回事
- 5如何下载多易拍驱动 求多易拍de500驱动64位
- 6WiFi无法连接,总显示正在获取IP地址怎么解决 WiFi无法连接,总显示正在获取IP地址如何解决
- 7惠普1050打印机怎样扫描文件 惠普1050打印机扫描文件的方法有哪些
- 8苹果13电源键怎么设置关机 苹果13电源键关机步骤
- 9手机qq邮箱找不到wps的文档 手机WPS文件默认存储在哪里
- 10u盘加载慢怎么解决 u盘加载慢的处理方法
