电脑如何更改存储位置 如何在Win10系统中更改电脑默认储存位置
时间:2024-01-20 来源:互联网 浏览量:
在如今的数字时代,电脑已经成为我们生活中不可或缺的一部分,随着科技的不断进步,我们对于电脑的需求也越来越多。随之而来的问题是,电脑的存储空间往往很快就会被占满,导致电脑运行缓慢甚至崩溃。为了解决这一问题,我们可以通过更改电脑的默认存储位置来释放空间,让电脑更加高效运行。而在Windows10系统中,更改电脑默认储存位置的方法也是非常简单的。接下来我们将一起探讨如何在Win10系统中更改电脑默认储存位置。
具体方法:
1.首先我们在win10桌面点击开始菜单,选择设置,如图所示
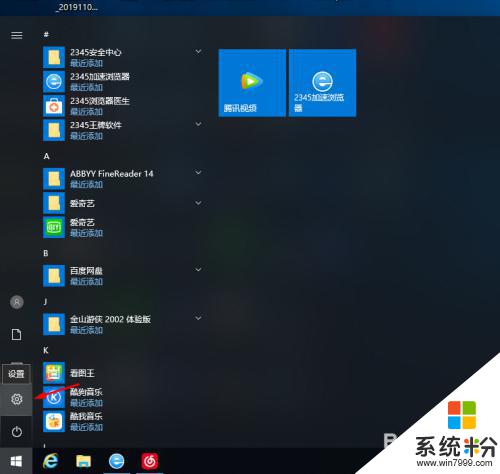
2.调出设置窗口后,点击打开“系统”选项,如图所示
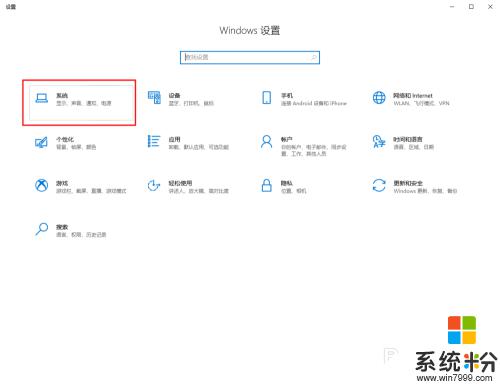
3.在系统设置窗口中,切换至“储存”选项卡。在储存选项卡下边有“更多储存设置”,点击进入“更改新内容的保存位置”,如图所示
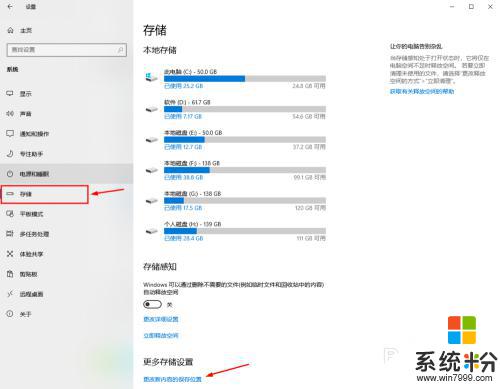
4.在“更改新内容的保存位置”的选项卡里,分别将各资料文件夹设置到其他磁盘盘符。我一般就设置的“D盘”,如图所示
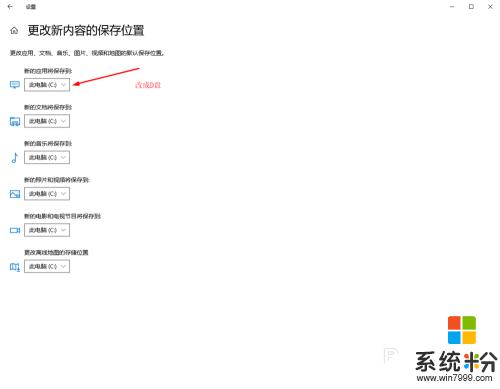
5.分别都设置到其它磁盘之后,要点击“应用”后才能生效。分别点击完应用后直接点右上角X号关闭就可以了,如图所示
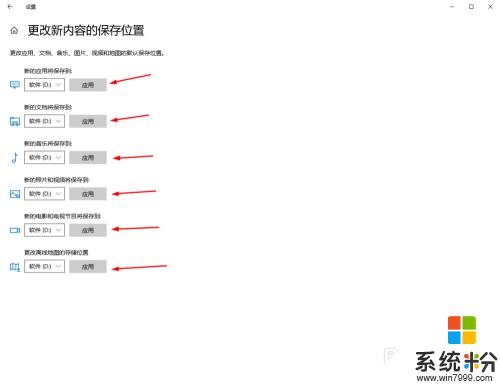
以上是关于如何更改电脑存储位置的全部内容,如果你遇到同样的情况,可以参考我的方法来解决,希望对大家有所帮助。
我要分享:
相关教程
- ·怎样更改文件的存储位置 Win10文件默认存储位置怎样更改
- ·更改Win10应用默认安装储存位置|磁盘的方法有哪些? 如何更改Win10应用默认安装储存位置|磁盘?
- ·Windows10如何更改地图包下载的位置,Win10脱机地图包储存位置设置方法
- ·Win10如何更改相机照片默认保存的位置?
- ·Win10系统如何把应用安装到别的分区?Win10应用更改储存位置方法
- ·qq音乐默认下载在哪?Win10系统qq音乐默认存储位置!
- ·电脑自动截图 win10按截图键自动保存图片设置
- ·电脑彩打怎么设置打印彩色 win10打印机彩色打印设置方法
- ·电脑自动休眠了 Win10电脑为什么总是自动进入休眠状态
- ·运行界面快捷键是什么 Win10运行快捷键功能
win10系统教程推荐
- 1 windows10儿童模式 Win10电脑的儿童模式设置步骤
- 2 电脑定时开关机在哪里取消 win10怎么取消定时关机
- 3 可以放在电脑桌面的备忘录 win10如何在桌面上放置备忘录
- 4怎么卸载cad2014 CAD2014清理工具(win10系统)
- 5电脑怎么设置网线连接网络 Win10笔记本电脑有线连接网络设置步骤
- 6电脑桌面无线网络图标不见了 win10 无线网络图标不见了怎么恢复
- 7怎么看到隐藏文件 Win10如何显示隐藏文件
- 8电脑桌面改到d盘,怎么改回c盘 Win10桌面路径修改后怎么恢复到C盘桌面
- 9windows过期不激活会怎么样 win10过期了还能更新吗
- 10windows10中文输入法用不了 Win10打字中文乱码怎么办
最新win10教程
- 1 电脑自动截图 win10按截图键自动保存图片设置
- 2 电脑彩打怎么设置打印彩色 win10打印机彩色打印设置方法
- 3 电脑自动休眠了 Win10电脑为什么总是自动进入休眠状态
- 4运行界面快捷键是什么 Win10运行快捷键功能
- 5防火墙关闭了还是显示防火墙拦截 win10关闭防火墙后网络仍被拦截
- 6电脑如何调出ie浏览器 Win10如何在桌面上调出IE浏览器
- 7win10更改硬盘分区 win10调整现有硬盘分区的方法
- 8电脑桌面如何隐藏图标 Windows10系统恢复隐藏的桌面图标方法
- 9windows10儿童模式 Win10电脑的儿童模式设置步骤
- 10文件怎么设置默认打开方式 Win10文件默认打开方式设置方法
