搜狗输入法打字看不见选字的框框 搜狗输入法无法显示候选字框的解决方法
时间:2024-01-15 来源:互联网 浏览量:
在日常使用搜狗输入法时,有时候会遇到一个问题,就是无法看到候选字框的情况,这给我们的打字带来了一定的困扰,我们无法及时选择合适的字词,从而影响了我们的输入效率。幸运的是这个问题是可以解决的。只要我们按照正确的方法进行设置,就能够重新恢复候选字框的显示。接下来我将为大家介绍一些解决方法,让我们能够轻松应对这个问题。
具体方法:
1.在windows10桌面右键点击屏幕左下角的开始按钮,然后在弹出的菜单中选择设置的菜单项。
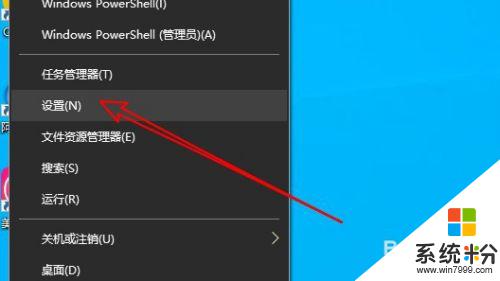
2.接着在打开的Windows10设置窗口中点击时间和语言的图标。
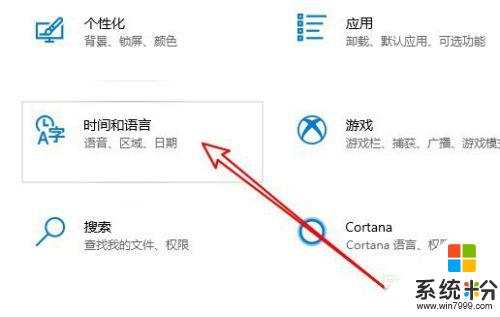
3.在打开的时间和语言窗口,点击左侧边栏的“语言”菜单项。
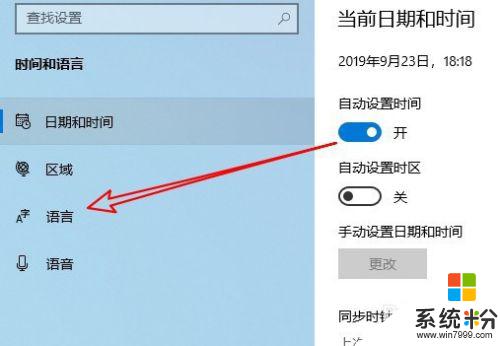
4.在右侧窗口我们点击拼写、键入和键盘设置的快捷连接。
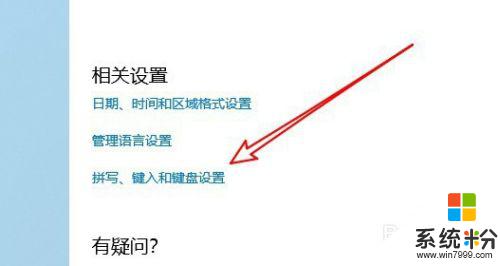
5.接着在打开的页面中点击高级键盘设置到快捷链接。
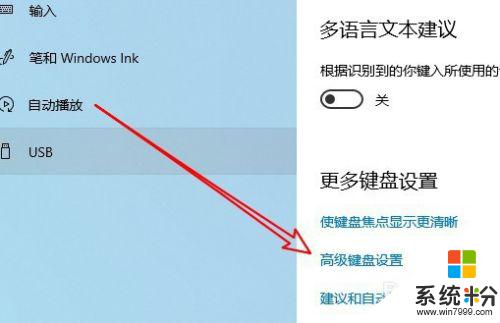
6.高级键盘设置页面中,点击语言栏选项的快捷连接。
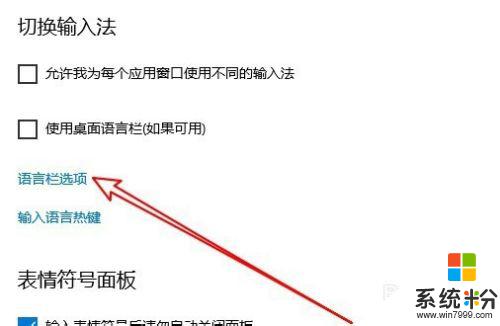
7.这时就会打开文本服务和输入语言的窗口,在窗口中找到并勾选在任务栏中显示其他语言栏图标前面的复选框。
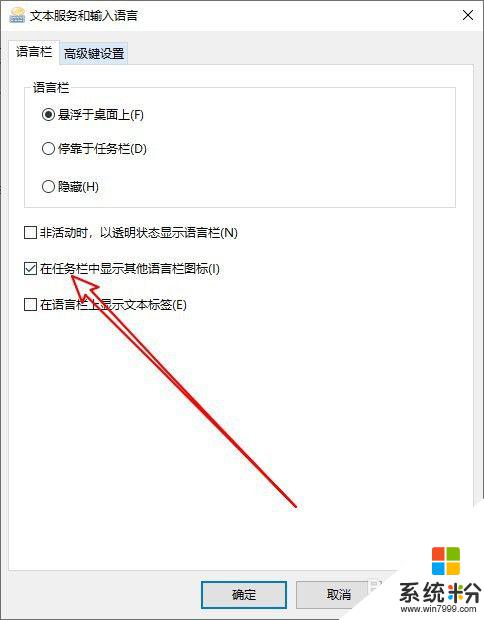
8.返回到windows10桌面,在使用搜狗输入法输入汉字的时候,就会出现候选字框的工具条了。
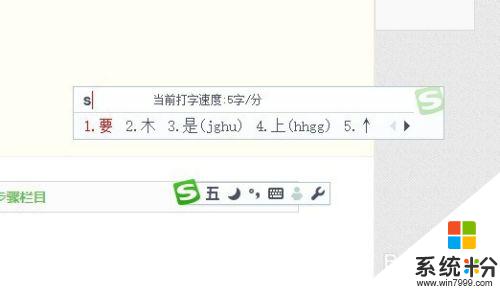
9.总结:
1、打开Windows10的设置窗口
2、然后打开时间和语言的窗口
3、接着点击高级键盘设置的菜单
4、在高级页面点击语言栏选项链接
5、勾选任务栏显示其他语言栏图标即可
以上就是搜狗输入法无法显示选字框的全部内容,如果遇到这种情况,您可以按照以上操作进行解决,非常简单快速。
我要分享:
相关教程
- ·搜狗输入法打字不显示选字框该怎么解决 搜狗输入法打字不显示选字框该如何解决
- ·使用搜狗拼音输入法打字不显示选字框怎么解决 使用搜狗拼音输入法打字不显示选字框如何解决
- ·为什么打字时看不到输入框 电脑输入法没有选字框怎么办
- ·搜狗输入法如何造字 搜狗输入法造字的方法
- ·怎么用搜狗输入法打出不会读的字 用搜狗输入法打出不会读的字的方法
- ·搜狗输入法繁体字转换成简体字 搜狗拼音输入法繁体字转简体字方法
- ·电脑不休眠了怎么办 电脑不能自动睡眠怎么处理
- ·word表格怎么调行高 Word表格行高修改方法
- ·word怎么设置页眉从指定页开始 Word如何从指定页开始设置页眉页码
- ·微信语音沙沙声音怎么回事 苹果手机听筒沙沙响怎么办
电脑软件教程推荐
电脑软件热门教程
- 1 电脑任务栏消失、桌面一片空白怎么解决? 电脑任务栏消失、桌面一片空白如何处理?
- 2 苹果手机11怎么设置动态壁纸 iPhone11动态壁纸自定义步骤
- 3 搜狗浏览器重新打开误关闭网页的方法是什么 搜狗浏览器重新打开误关闭网页应该怎么办
- 4努比亚Z9mini紧急提示音如何关闭 努比亚Z9mini紧急提示音关闭的方法
- 5求助苹果mac系统的安装教程 苹果电脑怎么安装系统啊
- 6iphone越狱后无法开机怎么回事 解决iphone越狱后无法开机问题的方法
- 7WP8.1/Win8.1版《HERE地图》即将停用诺基亚账户
- 8请问如何设置电脑的启动还原和磁盘加密 如何设置磁盘还原啊
- 9为什么乐高星球大战原力觉醒闪退 乐高星球大战原力觉醒闪退怎么办
- 10玩英雄联盟很卡怎么解决? 玩游戏卡屏怎么处理?
