收藏的网页怎么显示在标题栏 Edge浏览器如何显示收藏栏
时间:2024-01-15 来源:互联网 浏览量:
Edge浏览器是一款功能强大且备受欢迎的浏览器,它提供了许多便捷的功能来帮助我们更好地管理和浏览网页,其中一个重要的功能就是收藏夹,它可以帮助我们轻松地保存和访问我们喜爱的网页。有些人可能会遇到一个问题,就是不知道如何让收藏的网页显示在浏览器的标题栏上。在本文中我们将探讨一下Edge浏览器如何显示收藏栏,以帮助大家更方便地使用这个功能。
方法如下:
1.我们打开Edge浏览器。在地址栏一行右边的“中心”点击一下,“中心”是三横标识。
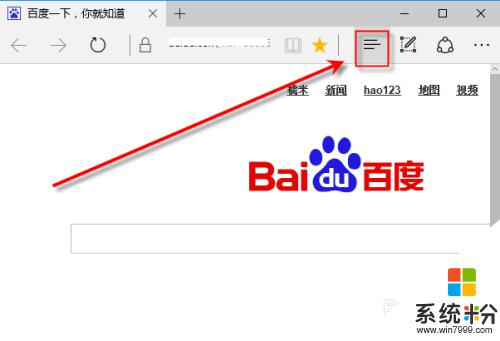
2.然后点击一下五角星,然后点击收藏夹设置。
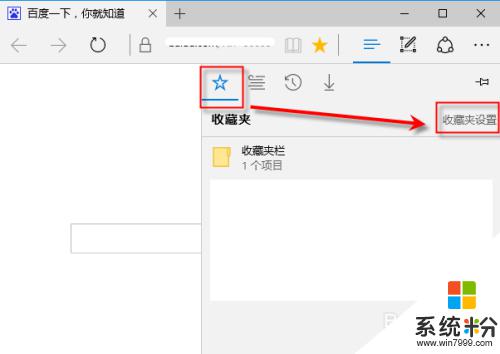
3.我们就可以看到有个收藏栏开关,默认是关闭的。我们点击一下变为蓝色开启这个功能。
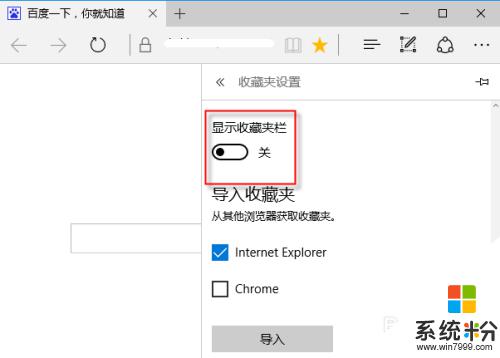
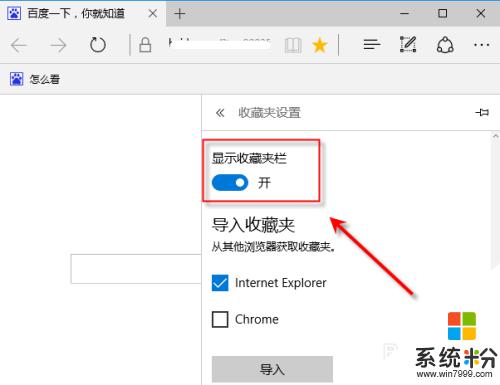
4.这个时候就会在地址栏下面显示收藏栏,显示已收藏的网站。
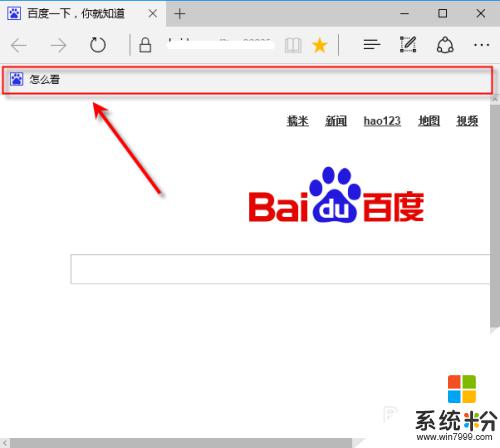
5.如果要添加收藏站点,只要打开要收藏的网页。然后点击一下地址栏右边的星星。
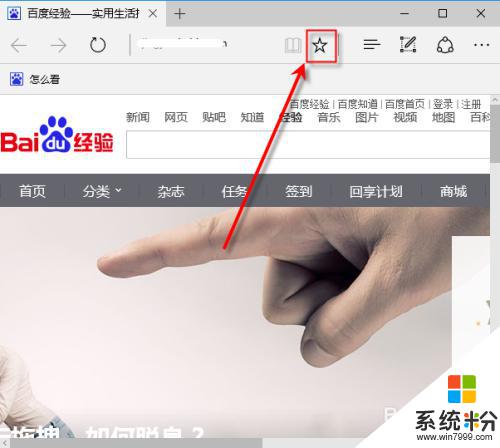
6.然后就会弹出一个收藏设置,在这个名称中输入网站的名称。或者使用默认的都可以。
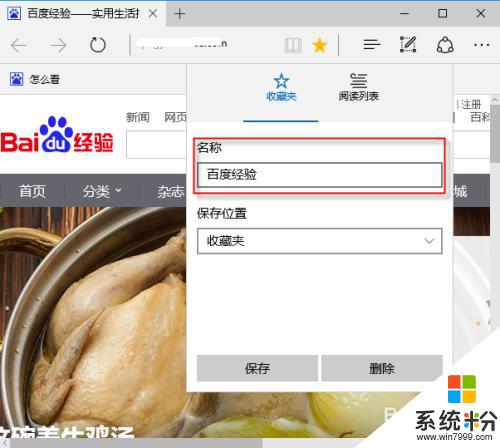
7.在保存位置下,点击一下选择“收藏夹栏”,然后点击“保存”。
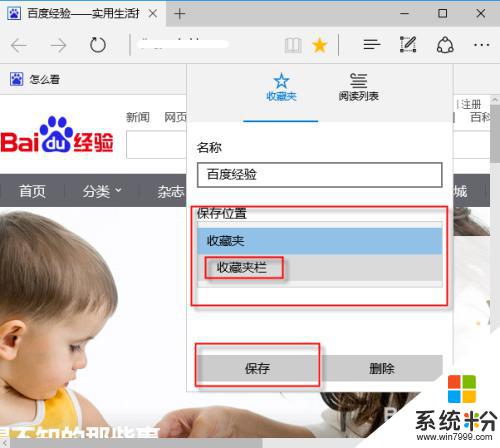
8.这样就可以显示在收藏栏中了。以后要使用的时候只要在收藏栏中点击一下就可以快速的打开了。
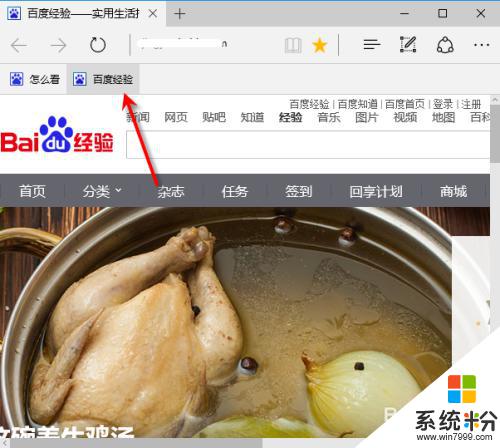
以上就是关于收藏的网页如何在标题栏中显示的全部内容,如果有遇到相同情况的用户,可以按照小编的方法来解决。
我要分享:
相关教程
- ·Edge浏览器要如何才可以收藏网页 Edge浏览器想要收藏网页的具体操作方法
- ·google浏览器怎么收藏网页怎么查看收藏的网页?
- ·看到自己想收藏的网址怎样在浏览器收藏后不丢失 看到自己想收藏的网址在浏览器收藏后不丢失的方法有哪些
- ·如何处理360浏览器滑动鼠标不能隐藏页面标题栏的问题。 处理360浏览器滑动鼠标不能隐藏页面标题栏的方法。
- ·Win10 Edge浏览器(原斯巴达浏览器)如何添加网址收藏
- ·360浏览器在地址栏怎么显示图片放大镜开关开启 360浏览器在地址栏显示图片放大镜开关如何开启
- ·steam查看游戏版本 怎样查看自己购买的Steam游戏的版本
- ·电脑进入了安全模式怎么退出来 电脑进入安全模式后如何退出
- ·怎么给苹果鼠标改名字 苹果鼠标怎么更改蓝牙名称
- ·ppt调整表格边框颜色 PPT表格边框线颜色设置方法
电脑软件热门教程
- 1 录屏大师如何使用?使用录屏大师的方法。
- 2 怎么设置水星无线路由器默认密码 设置水星无线路由器默认密码的步骤
- 3 tl-wr886n无线桥接总掉线怎么处理 tl-wr886n无线桥接总掉线如何处理
- 4如何解决联想Y400系列笔记本屏幕发白问题 解决联想Y400系列笔记本屏幕发白问题的方法
- 5windows8下载系统宽带连接741错误如何处理 windows8下载系统宽带连接741错误处理的方法
- 6禁用Dell触摸板的方法。 怎么禁用Dell触摸板。
- 7ppt怎么才能插入文氏图;word文氏图如何插入到ppt内
- 8excel怎么设置锁定某些单元格|excel设置部分单元格锁定的方法
- 9搜狗输入法怎么设置中文默认 电脑输入法如何设置默认使用搜狗中文
- 10直接拔出U盘也不再丢失数据
最新电脑教程
- 1 steam查看游戏版本 怎样查看自己购买的Steam游戏的版本
- 2 电脑进入了安全模式怎么退出来 电脑进入安全模式后如何退出
- 3 怎么给苹果鼠标改名字 苹果鼠标怎么更改蓝牙名称
- 4ppt调整表格边框颜色 PPT表格边框线颜色设置方法
- 5wifi连上不可上网是怎么回事 无线网络已连接却无法上网怎么办
- 6笔记本内存频率怎么查 怎样查看内存条频率
- 7ie浏览器兼容性设置在哪里 IE浏览器如何设置兼容模式
- 8苹果手机11怎么设置动态壁纸 iPhone11动态壁纸自定义步骤
- 9移动硬盘插电脑上有响声但是不显示 移动硬盘插入电脑有响声但无法识别盘符怎么办
- 10如何改家里的wifi密码 如何在家里修改WIFI密码
