修改wps默认字体 WPS文档默认字体修改方法
时间:2024-01-07 来源:互联网 浏览量:
在我们日常使用WPS文档的过程中,我们会发现默认字体设置可能不尽如人意,不同于其他办公软件,WPS提供了一种简便的方式来修改默认字体,以满足个人需求。只需简单的几步操作,我们就能轻松地将默认字体更改为我们喜欢的字体,无需每次都手动进行设置。下面将详细介绍如何修改WPS文档的默认字体设置,让我们的工作更加高效和舒适。
步骤如下:
1.首先打开wps软件,然后新建一个空白文档。如图。
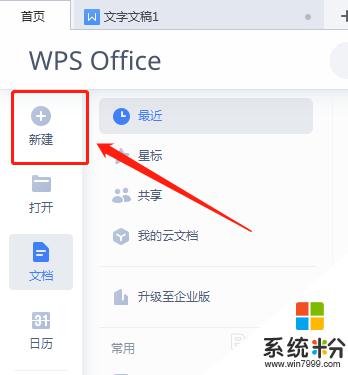
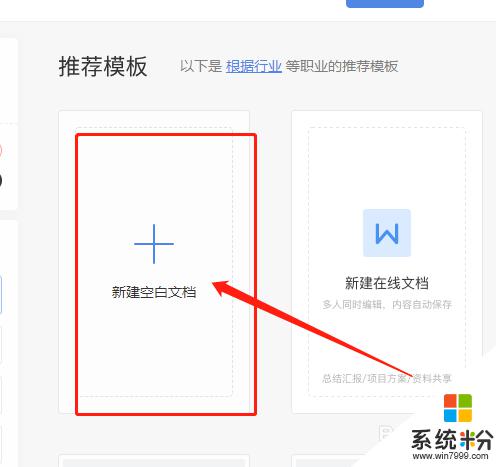
2.我们打开wps文档的时候,通常默认的字体为宋体,大小为五号。如图所示。
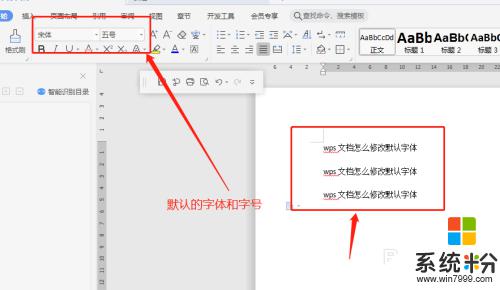
3.这时,我们点一下“文件”旁边的小倒三角形。在下拉框找到“格式”。在“格式”的右侧菜单栏里找到“字体”。如图。
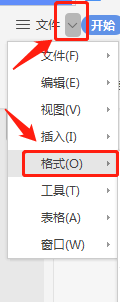
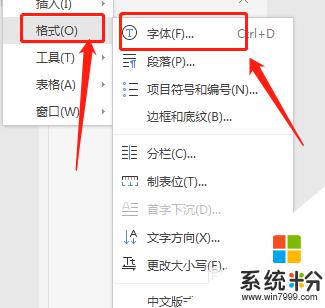
4.弹出“字体”的窗口,我这里设置“幼圆”字体。所以在“中文字体”里选择了“幼圆”字体。如图。
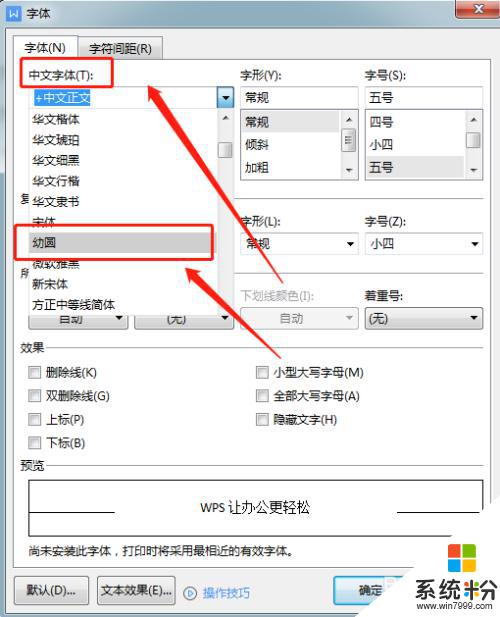
5.然后找到“字号”,我设置了“四号”,根据自己需求调整。可以在“预览”小窗口浏览刚设置的字体和字号,设置完后鼠标按一下左下方的“默认”。如图。
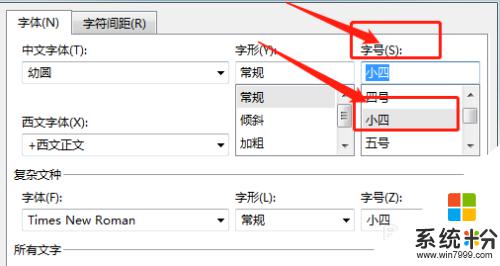
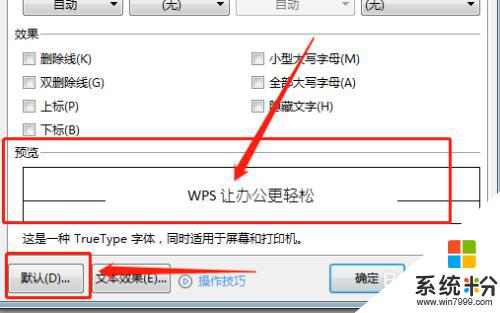
6.弹出一个“wpa文字”的提醒窗口,直接用鼠标点击“确定”。
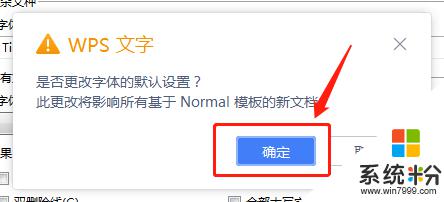
7.在文档里,字体和字号就自动更改为刚刚选择的字体和字号。文档里的文字也自动改动了。
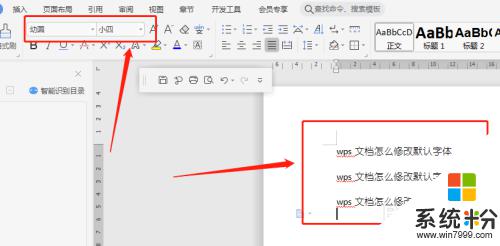
8.可以点击上方的“+”,新建一个文档。可以看到字体和字号也同样改变了,这时就已经确定更改了默认字体。
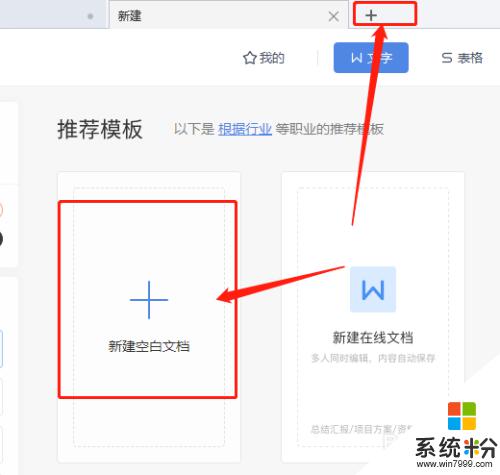
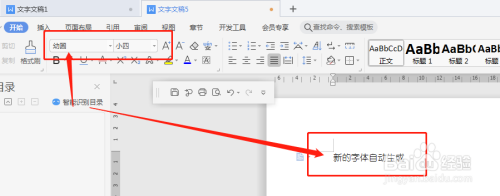
以上就是修改WPS默认字体的全部内容,如果你遇到了相同的问题,可以参考本文中介绍的步骤进行修复,希望这些步骤能对你有所帮助。
我要分享:
电脑软件热门教程
- 1 电脑wifi连上却一直提示受限制如何解决 电脑wifi连上却一直提示受限制解决的方法有哪些
- 2 如何将关机图标添加windows8开始应用界面 怎样将关机图标添加windows8开始应用界面
- 3 局域网监控软件黑名单怎么设置|局域网监控黑名单设置方法
- 4怎样在不使用U盘等外部存储器安装电脑系统 在不使用U盘等外部存储器安装电脑系统的方法
- 5电脑怎样刷新本地的DNS缓存 电脑刷新本地的DNS缓存的方法
- 6怎麽解决网页打印不能全纸张显示不全的问题 ,网页打印页面显示不全解决方法
- 7网络适配器属性不能共享怎么办 解决网络适配器属性不能共享的方法
- 8电脑蓝屏怎么办 电脑自动重启怎么办
- 9怎么打开电脑的隐藏文件夹 电脑隐藏文件夹如何打开
- 10苹果的固态硬盘可以重装吗 苹果电脑怎么升级固态硬盘
