w10打印机驱动安装教程 打印机驱动安装教程Win10
时间:2024-01-04 来源:互联网 浏览量:
随着科技的不断进步,打印机已经成为我们日常生活和工作中不可或缺的设备之一,对于新购买的打印机来说,正确安装驱动程序是使用它的第一步。尤其是在Windows 10操作系统下,正确安装打印机驱动程序对于打印机的正常工作至关重要。本文将介绍一种简单易行的方法,帮助您在Windows 10上安装打印机驱动程序,以确保您的打印机能够正常运行。
操作方法:
1.在Windows10系统桌面,依次点击“开始/Windows系统/控制面板”菜单项。
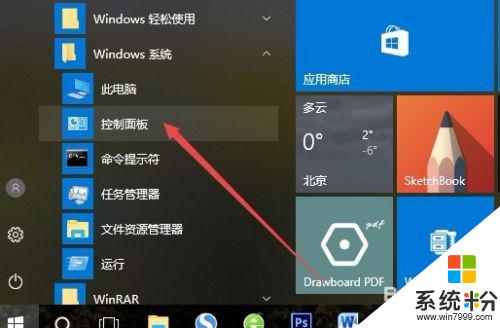
2.在打开的控制面板窗口中,点击右上角的“查看方式”下拉菜单。在弹出菜单中点击“大图标”菜单项。
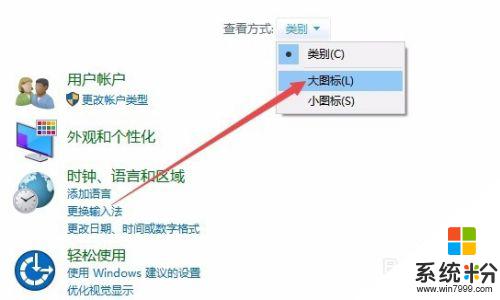
3.这时会打开Windows10的所有控制面板项窗口,点击窗口中的“设备和打印机”图标。
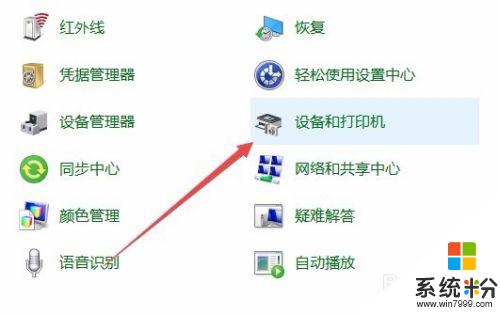
4.在打开的窗口中点击“添加打印机”快捷链接。
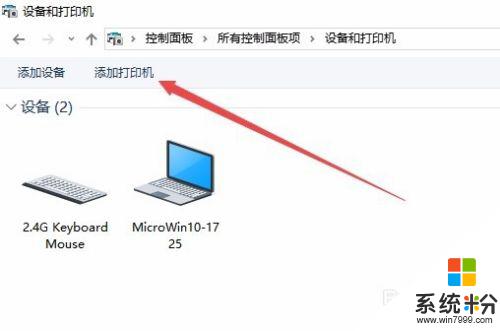
5.这时会自动扫描打印机,直接点击“我所需的打印机未列出”快捷链接就可以了。
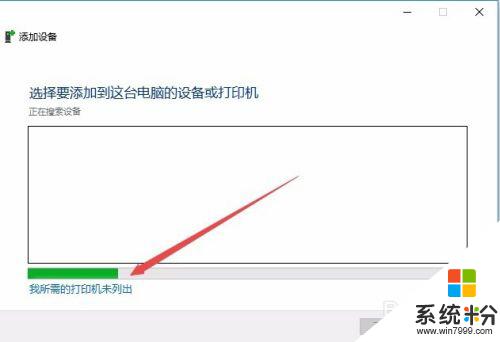
6.接下来在打列的添加打印机窗口中点击“通过手动设置添加本地打印机或网络打印机”一项,然后点击下一步按钮。
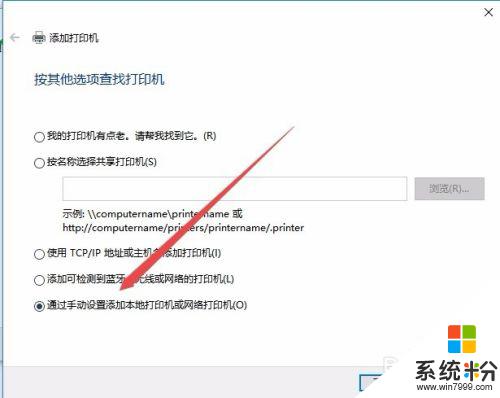
7.接下来就会弹出安装打印机驱动程序窗口,在左侧的厂商窗口中选择打印机的厂家。在右侧列表中选择打印机的型号。
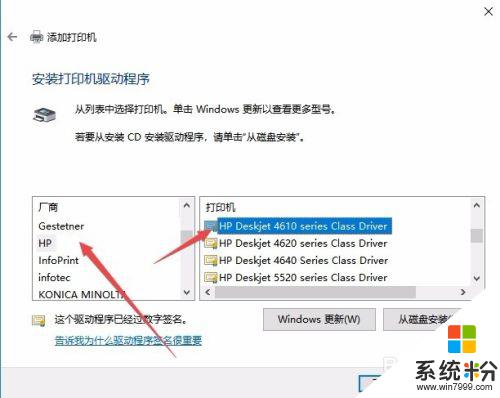
8.这时就会出现正在安装打印机的窗口了。待安装完成后就可以正常使用打印机了。
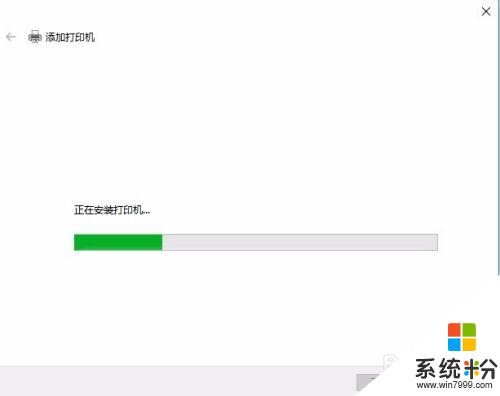
以上就是w10打印机驱动安装教程的全部内容,有遇到相同问题的用户可参考本文中介绍的步骤来进行修复,希望能够对大家有所帮助。
我要分享:
电脑软件教程推荐
电脑软件热门教程
- 1 页面在微信上能打开在电脑浏览器中打不开如何处理。 解决页面在微信上能打开在电脑浏览器中打不开的方法。
- 2 OPPO R7外放声音小怎么解决 OPPO R7外放声音小怎么处理
- 3 怎么查看网页浏览器的代理服务器设置 查看网页浏览器的代理服务器设置的方法
- 4笔记本电脑软键盘的关闭方法。如何关笔记本电脑的软键盘。
- 5Excel 2007怎样求解平均值? Excel 2007求解平均值的方法有哪些?
- 6电脑怎么搜索不到文件夹, 电脑搜索文件夹的方法
- 7如何用快捷键打开任务管理器 怎样打开任务管理器
- 8高的地图如何收藏自己想要保存的地点 高的地图收藏自己想要保存的地点的方法有哪些
- 9网页无法关闭或无响应的解决方法
- 10如何禁止图片另存为 怎么禁用图片另存为
