c盘d盘怎么合并 怎么将C盘和D盘合并成一个盘
时间:2024-01-01 来源:互联网 浏览量:
在日常使用电脑的过程中,我们或多或少都会遇到一些存储空间不足的问题,特别是当我们的C盘和D盘空间分配不合理时,更容易导致系统运行缓慢甚至无法正常使用的情况。有没有一种方法可以将C盘和D盘合并成一个盘,以释放更多的存储空间呢?实际上我们可以通过一些简单的操作来实现这一目标。本文将介绍如何合并C盘和D盘,让我们的电脑拥有更大的存储空间,提高系统的运行效率。
具体方法:
1.桌面右击“此电脑”,选择【管理】。

2.选择【磁盘管理】。
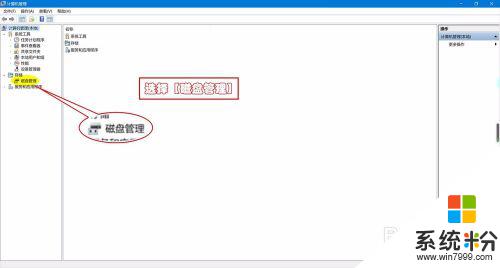
3.右击D盘,选择【删除卷】。
由于C盘默认为系统盘,所以删除非系统盘D盘。删除之前要做好数据的备份或迁移。
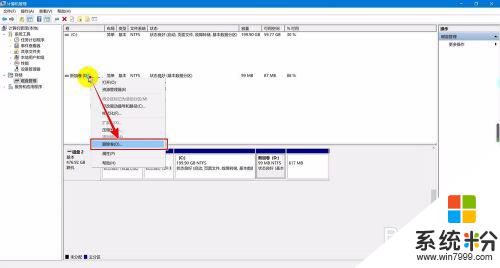
4.然后点击【是】确认删除。
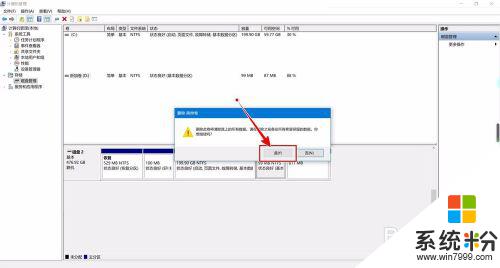
5.删除之后,磁盘变为“未分配”状态。
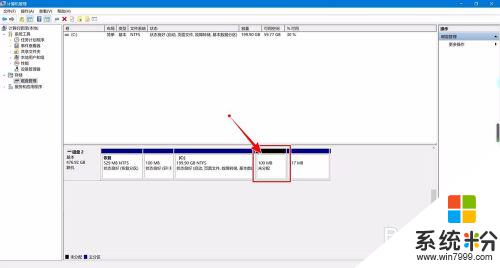
6.此时右击C盘,选择【扩展卷】。
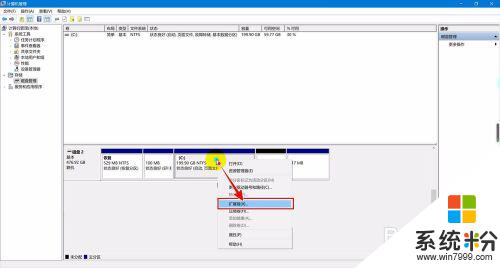
7.进入扩展向导,点击【下一步】。
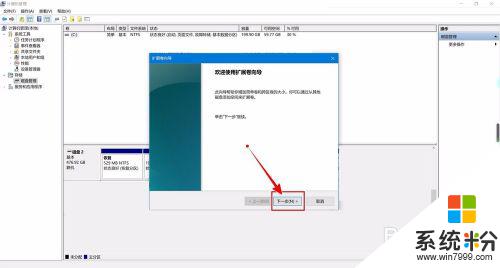
8.选择磁盘,一般默认为未分配空间。
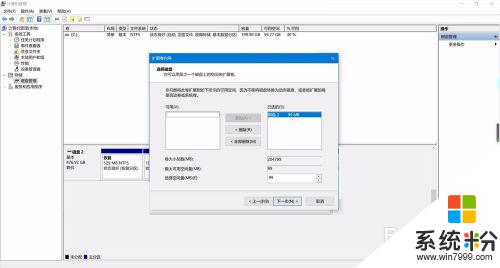
9.点击【完成】扩展卷。
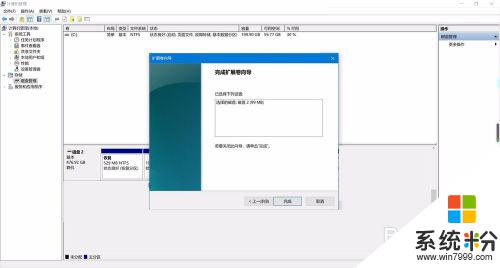
10.完成扩展就合并完成了。
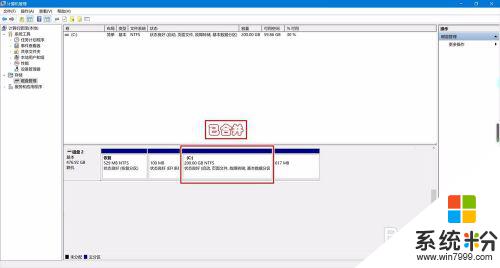
以上就是如何合并C盘和D盘的全部内容,如果遇到这种情况,你可以按照以上步骤解决问题,非常简单和快速。
我要分享:
相关教程
电脑软件热门教程
- 1 怎样暂停网费 暂停网费的方法有哪些
- 2 乌班图Ubuntu12.04系统开机黑屏怎么办 乌班图Ubuntu12.04系统开机黑屏如何解决
- 3 在windows上该如何来运行多个mysql系统 想要运行多个mysql系统的方法
- 4苹果5s怎样用iTunse升级系统,iPhone5s系统 苹果5s用iTunse升级系统,iPhone5s系统的方法
- 5Windows系统下桌面不显示该如何解决 Windows系统下桌面不显示该怎么解决
- 6苹果mac电脑如何设置双显示器 苹果mac电脑设置双显示器的方法
- 7电脑 W7系统的性能选项的视觉效果怎样选择? 电脑 W7系统的性能选项的视觉效果选择方法
- 8诺基亚CEO:并没有推出平板电脑的具体计划
- 9百度网盘文件如何分享到新浪、腾讯、网易微博等? 百度网盘文件分享到新浪、腾讯、网易微博等的方法?
- 10想要在pdf格式文件中插入新的内容要怎样处理 想要在pdf格式文件中插入新的内容要处理的方法有哪些
