电脑排列图标怎么设置 桌面图标排序方式设置教程
时间:2023-12-31 来源:互联网 浏览量:
在日常使用电脑的过程中,我们经常会发现桌面上的图标乱七八糟地排列着,给我们的使用带来不便,如何设置电脑桌面上的图标排列方式呢?只要按照一定的步骤进行设置,就能轻松地将桌面上的图标整齐有序地排列起来。本文将为大家介绍一种简单的方法,让我们来看一下吧!
具体方法:
1.桌面图标排序方式的设置非常简单,小伙伴们一定要睁大眼睛学习哦。首先用我们可爱的鼠标在高端大气的桌面空白处点击右键,此时会弹出一个选项方框
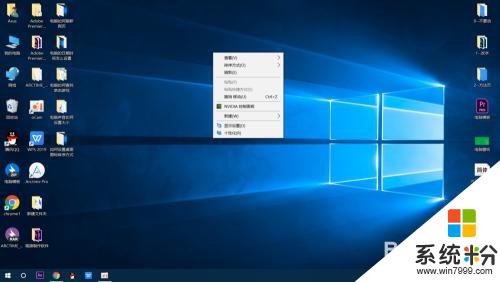
2.在选项方框中找到排序方式这个选项,然后将鼠标放到此选项上,此时又会出现一个选项方框。
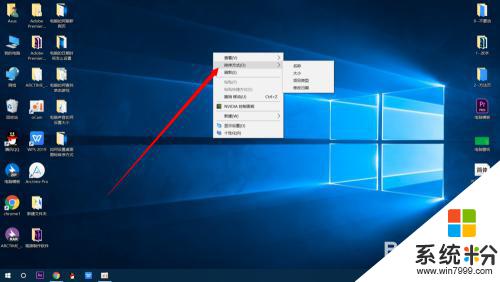
3.在出现的选项方框上面选择自己想要设置的图标排序方式,然后用鼠标左键点击所选的选项就可以了
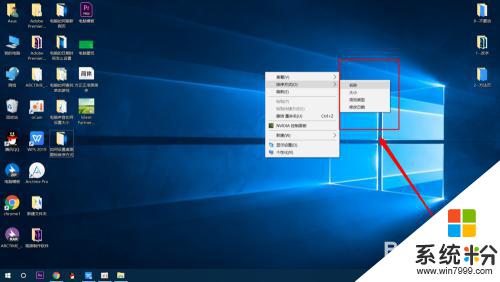
4.如果大家不想用上面所给的排序方式,那就再次鼠标右键桌面空白处,然后将鼠标放到查看选项上。
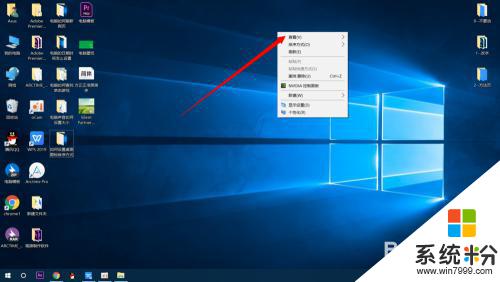
5.接着点击自动排列图标选项,使前面的对号消失。这样我们就可以自己拖动桌面图标进行排序了,是不是很简单呢,屏幕前的你学会了吗
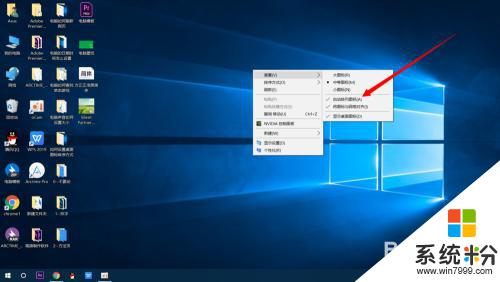
以上就是电脑排列图标怎么设置的全部内容,如果遇到这种情况,可以根据以上步骤解决,非常简单快速:
我要分享:
相关教程
- ·怎么让电脑桌面图标自动排序 如何设置电脑桌面图标自动排序
- ·电脑桌面如何自动排列图标 如何让电脑桌面图标按名称自动排序
- ·mac苹果电脑如何设置文件图标自动排列 Mac系统自动排列文件图标的方法
- ·电脑桌面文件自动排列 如何让电脑桌面图标按照规律排列
- ·桌面任务栏变得很大,图标竖直排列如何解决 桌面任务栏变得很大,图标竖直排列解决的方法
- ·如何设置电脑桌面图标变大 设置电脑桌面图标变大的方法
- ·戴尔笔记本怎么设置启动项 Dell电脑如何在Bios中设置启动项
- ·xls日期格式修改 Excel表格中日期格式修改教程
- ·苹果13电源键怎么设置关机 苹果13电源键关机步骤
- ·word表格内自动换行 Word文档表格单元格自动换行设置方法
电脑软件热门教程
- 1 电脑打不开或者不启动怎么办?如何解决电脑不启动的问题?
- 2 搜狗浏览器打不开网页怎么解决 如何解决搜狗浏览器打不开网页的问题
- 3 分享笔记本电脑键盘维修保养常识
- 4电脑开机后桌面没有图标怎么回事?
- 5Windows10写字板文档怎样转换成TXT格式 Windows10写字板文档转换成TXT格式的方法
- 6台式电脑win10激活 全新电脑安装win10后如何激活
- 7如何来操作excel2013加载分析工具库 想要操作excel2013加载分析工具库的方法
- 8电脑文件删除如何恢复?电脑文件删除的恢复方法。
- 9excel2007怎样从网络上获取数据 excel2007从网络上获取数据的方法有哪些
- 10怎样挑选电脑的音箱?
