如何u盘加密 U盘怎么加密和设置密码
时间:2023-12-29 来源:互联网 浏览量:
在现代社会中随着信息技术的快速发展,随身携带的U盘已经成为人们日常生活和工作中不可或缺的重要工具,随之而来的安全风险也越来越引人关注。为了保护个人和机密信息的安全,越来越多的人开始寻求U盘加密的方法。究竟如何对U盘进行加密和设置密码呢?本文将为大家详细介绍U盘加密的步骤和技巧,帮助读者更好地保护自己的隐私和数据安全。
方法如下:
1.我们常见的U盘加密方法也就三种:使用windows的BitLocker加密;使用U盘自带的软件加密;使用专业的U盘加密软件加密。由于U盘自带的加密软件通用性不高且只支持自己品牌的U盘这里就不多做介绍了,本文主要介绍BitLocker加密和U盘加密软件加密。
2.把U盘接入电脑,然后在电脑桌面找到并双击打开此电脑,在打开的窗口中找到U盘的盘符,在其上方点击右键,在弹出的菜单中点击启用BitLocker。
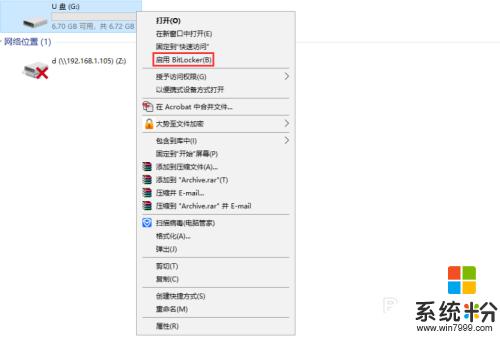
3.在BitLocker驱动器加密窗口下方勾选使用密码解锁驱动器,输入U盘加密的密码,然后点击下一步。
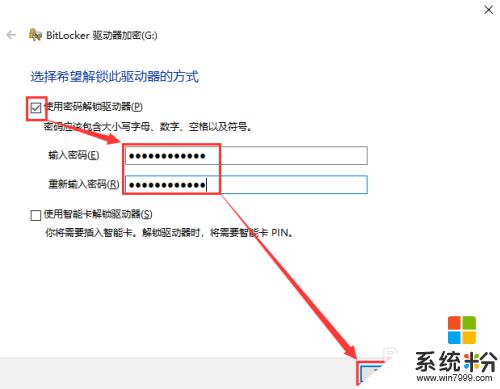
4.点击保存到文件,在弹出的窗口中选择秘钥保存的位置,然后依次点击保存、下一步。
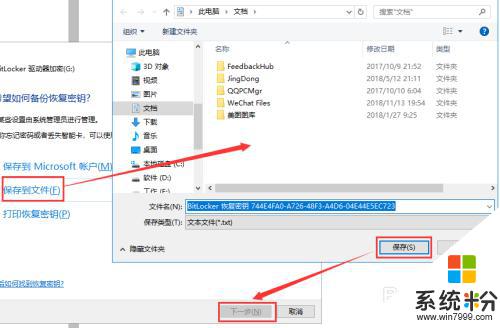
5.这里选择仅加密已用磁盘空间还是加密整个驱动器请根据具体需求来选择,小编这里勾选仅加密已用磁盘空间,然后点击下一步。
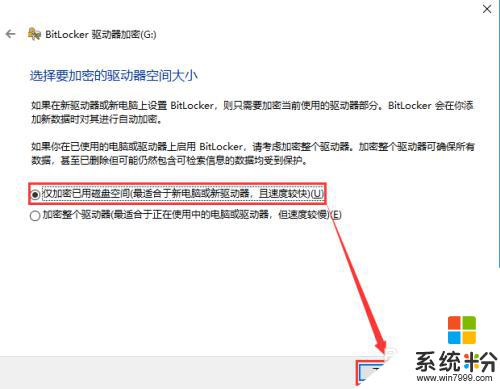
6.这里勾选兼容模式,因为U盘是可移动驱动器,选择这个则不管在哪台电脑使用时都需要加密密码,然后点击下一步。
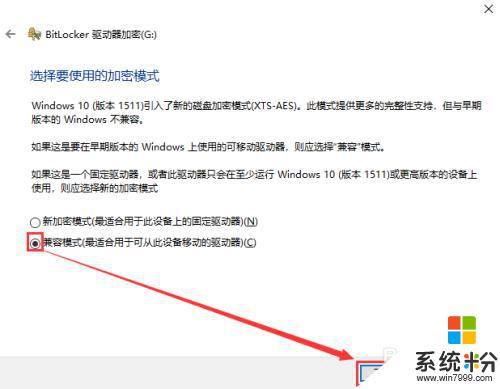
7.点击开始加密,待加密的进度条完成,则对该U盘的加密完成,重新插拔U盘,再次双击打开的时候就需要输入之前设置的加密密码才行了。
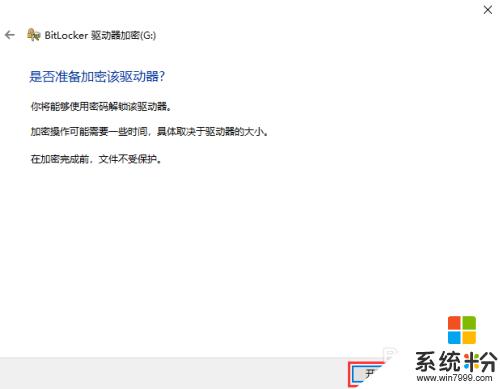
8.使用BitLocker加密的缺陷挺多,加密方法简单容易被破解。还有就是只要输入了加密密码就可以任意删除、修改、复制等权限操作,这对一些重要的文件来说还是很不安全的。下面我们再来介绍下另外一种方法:U盘加密软件加密。百度大势至电脑文件加密软件下载,下载完成后解压,在解压的文件中找到安装文件,双击进行安装,待安装完成后返回桌面。
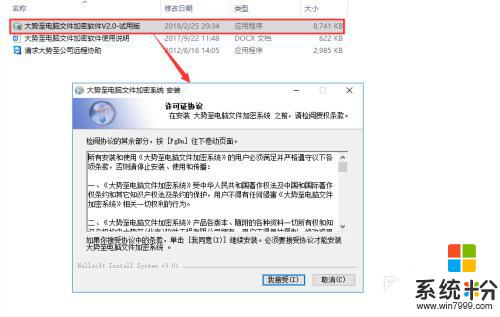
9.在电脑左下角的搜索框中输入电脑文件加密,然后点击回车键,在弹出的登录窗口中根据提示输入初始密码,点击确定。
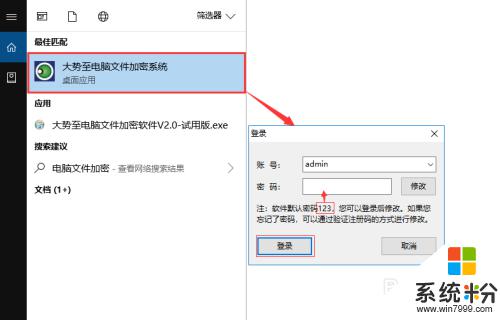
10.在主界面中找到文件加密和文件夹加密,如果U盘里面有重要的文件需要加密就点击文件加密。如果是重要的文件夹需要加密就点击文件夹加密,下面我们来分别列出操作步骤。
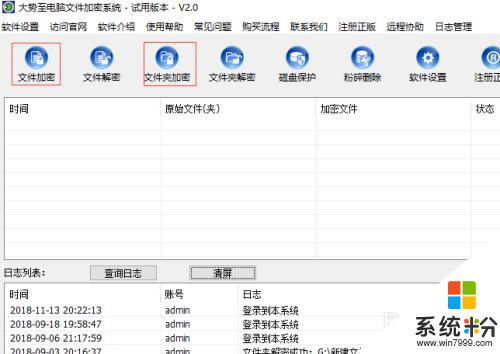
11.首先对文件进行加密,点击文件加密,在弹出的窗口中找到并选中U盘内需要加密的任意文件,点击打开。
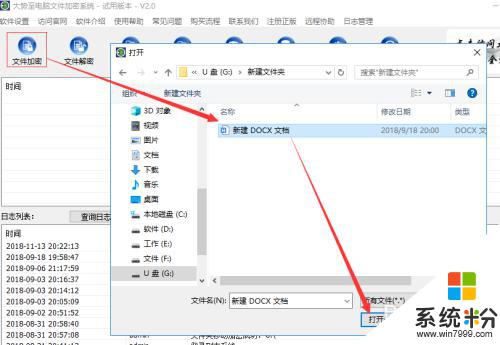
12.在弹出的加密窗口中选中高级权限,然后点击其后的设置权限,根据需要勾选对应的权限,然后点击确定返回,输入加密的密码,点击加密即可。
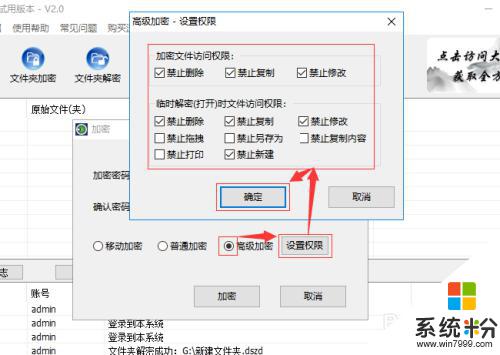
13.对文件夹加密,这个也是小编推荐的加密方式。在U盘内建立一个文件夹,把重要的文件都放在这个文件夹内,然后在主界面点击文件夹加密,在弹出窗口中找到并选中该文件夹,点击确定。
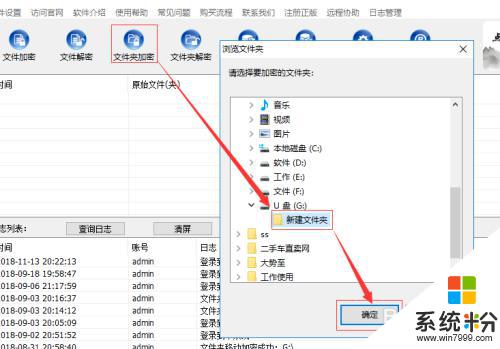
14.在弹出的加密窗口中勾选高级加密,点击其后的设置权限,根据需要选中任意权限,然后点击确定,再在加密窗口中输入加密的密码,最后点击加密完成。
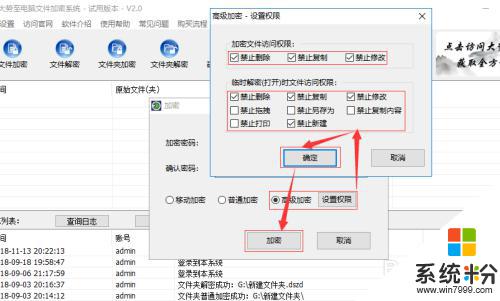
15.U盘加密设置完了,如果不想对该文件或者文件夹再加密的该如何操作呢,其实也非常的简单,点击文件解密或者文件夹解密即可,其他根据提示操作,很简单。
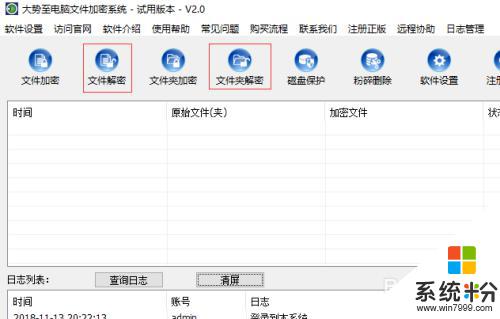
以上就是如何使用U盘加密的全部内容,如果还有不清楚的用户,可以参考以上小编的步骤进行操作,希望对大家有所帮助。
电脑软件热门教程
- 1 笔记本电脑怎么选配置|笔记本电脑选择配置的方法
- 2 为什么ipad所有软件总是闪退 苹果Ipad应用闪退怎么办
- 3 电脑启动不起来显示英文怎么办 电脑开机后进不了系统显示英文界面怎么办
- 4ipad音量键进水失灵了怎么解决 ipad音量键坏了解决办法有哪些
- 5电脑店U盘启动盘制作工具
- 6hdmi电脑连电视没有反应 笔记本电脑通过HDMI连接电视无显示的解决方法
- 7电脑显示器不满屏该如何解决 电脑显示器不满屏解决的方法有哪些
- 8怎么看自己电脑系统是否正版|电脑系统判断是否正版的方法
- 9怎样查看电脑的开关机记录 查看电脑的开关机记录的方法有哪些
- 10如何解决升级完win10系统后开机速度慢的问题
