ricoh打印机扫描到u盘怎么弄 打印机如何将文件扫描并保存到U盘
时间:2023-12-27 来源:互联网 浏览量:
随着科技的不断进步,打印机已经不仅仅是单纯的打印工具,而是成为了一个多功能设备,其中Ricoh打印机更是以其出色的性能和便捷的操作备受用户青睐。在日常使用中有时我们需要将文件扫描并保存到U盘中,那么该如何操作呢?Ricoh打印机提供了简单易用的功能,只需几个简单的步骤,便能轻松实现文件的扫描和保存。接下来我们将为您详细介绍Ricoh打印机如何将文件扫描并保存到U盘,让您能够更好地利用打印机的多功能性。
具体方法:
1.首先启动打印机,将扫描文件放入打印机复印和扫描口,如图。
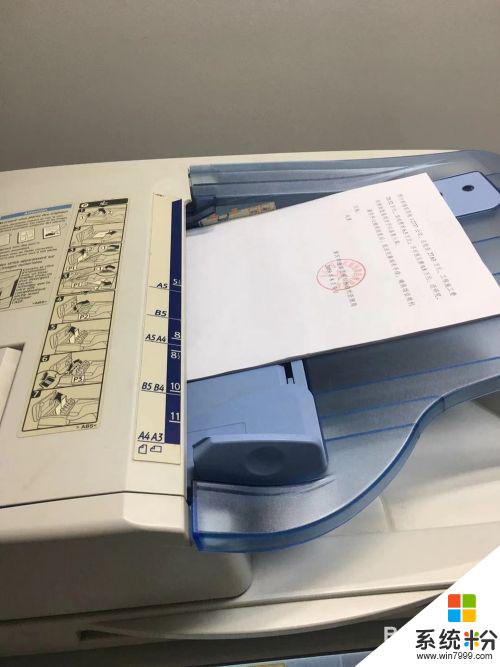
2.然后,将U盘插入打印机USB接口。一般在打印机侧面,如图。
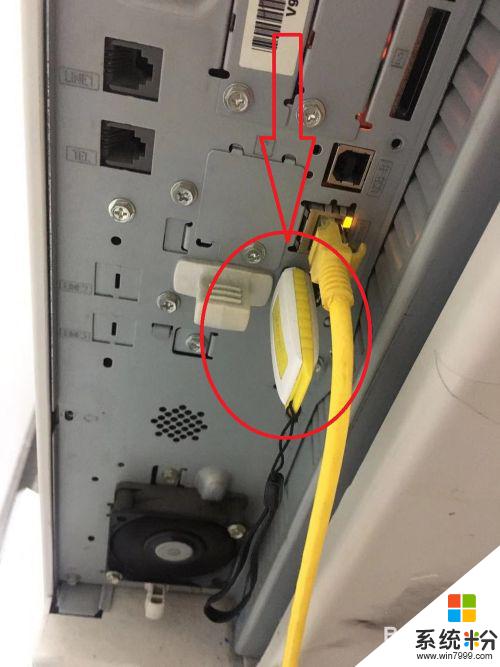
3.然后选择打印机功能,如图绿色灯亮起的图标为扫描模式。如图。
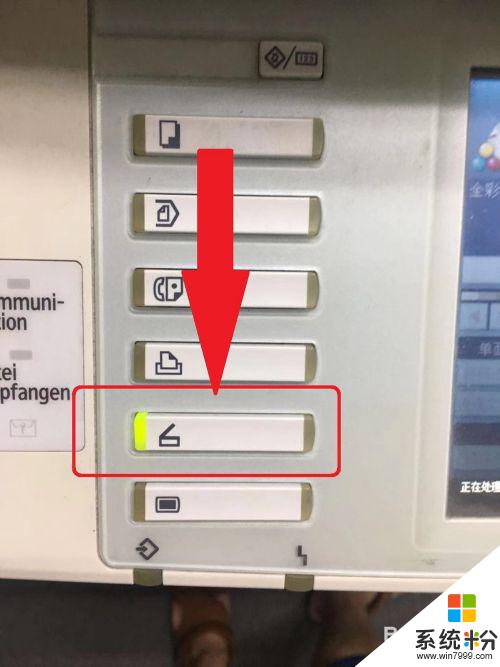
4.进入扫描模式,配置扫描参数。如图先配置保存文件至U盘,如图。

5.然后配置扫描纸张大小、颜色等,如图。
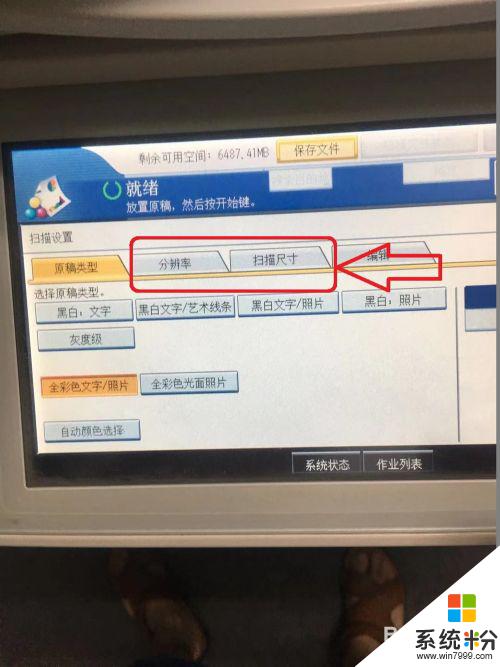
6.配置好后,点击启动按钮,图中为绿色大按键,如图。
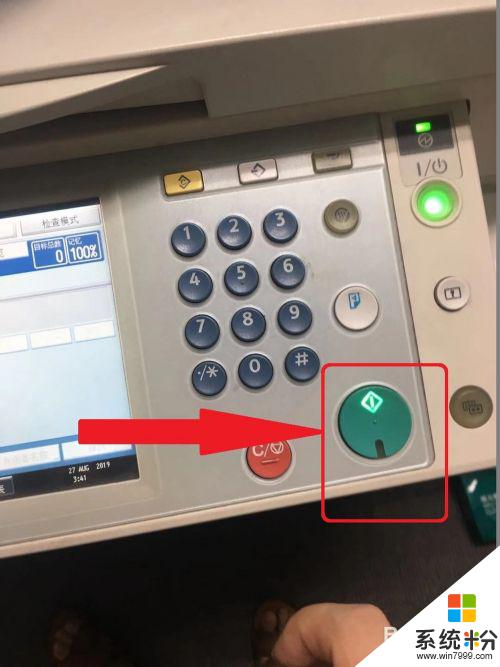
7.等待扫描结果,储存至U盘中,如图所示。

以上就是如何将Ricoh打印机扫描到U盘的步骤,如果还有不清楚的用户,可以参考上面小编的操作步骤,希望对大家有所帮助。
我要分享:
相关教程
- ·LaserJetM525如何将扫描的文档发送到U盘中 LaserJetM525怎样将扫描的文档发送到U盘中
- ·惠普1050打印机怎样扫描文件 惠普1050打印机扫描文件的方法有哪些
- ·scx4521f扫描怎么用 三星SCX 4521F打印机如何扫描文件
- ·epson可以扫描吗 Epson打印机如何扫描文件
- ·佳能打印机可以扫描文件吗 佳能打印机如何进行扫描操作
- ·怎样用打印机扫描想要的文件 用打印机扫描想要的文件的方法
- ·华为无线耳机可以连苹果电脑吗 华为无线耳机连接苹果电脑蓝牙方法
- ·怎么判断哪个盘是固态硬盘 怎么查看自己的固态硬盘是哪个盘符
- ·便签的最近删除在哪里 已删除电脑便签恢复
- ·电脑怎么取消磁盘检查 电脑开机时如何取消磁盘自检
电脑软件教程推荐
电脑软件热门教程
- 1 微信小视频如何导出? 平朋友圈小视频导出到电脑的方法!
- 2 excel2010怎么取消消息栏警报 excel2010取消消息栏警报的方法
- 3 电脑怎么进行网速测试。 电脑进行网速测试的方法。
- 4如何彻底解决windows7“连接虚拟Wifi时获取不到IP”的问题。 怎么彻底解决windows7“连接虚拟Wifi时获取不到IP”的问题。
- 5查找win7雨林木风系统频繁掉线原因是否是下载闯的祸
- 6笔记本如何关闭休眠禁止睡眠停止休眠 笔记本关闭休眠禁止睡眠停止休眠的方法有哪些
- 7如何关闭microsoft账户登录 如何取消微软账户的登录
- 8台式电脑如何设置前置插孔耳机 台式电脑前置插孔声音调节方法
- 9w7系统如何调分辨率 w7系统调分辨率的方法
- 10win11关机时提示有人正在使用 Win11关机提示其他人正在使用这台电脑怎么办
