怎么设置屏幕天气预报 Win10本地天气显示方法
时间:2023-12-27 来源:互联网 浏览量:
Win10是一款功能强大的操作系统,在其桌面上,我们可以个性化设置各种实用工具,其中包括屏幕天气预报,设置屏幕天气预报可以让我们随时了解本地天气情况,无需打开手机或电脑上的天气软件。如何在Win10上设置屏幕天气预报呢?接下来我们将介绍一种简便的方法,让您轻松实现本地天气信息的显示。
具体方法:
1.打开Win10的开始菜单,这里我们可以看到显示天气应用的信息。点击打开。
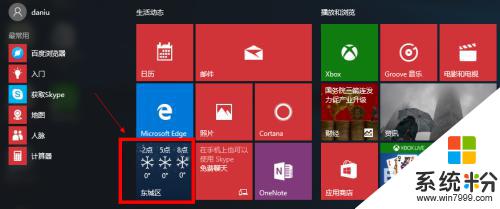
2.当然如果这里没有显示天气应用的话,我们可以在Windows10搜索框中输入“天气”然后搜索应用。搜索到应用后,点击右键,固定到开始屏幕。
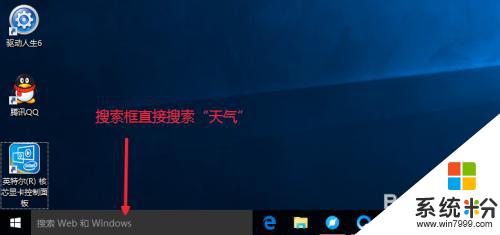
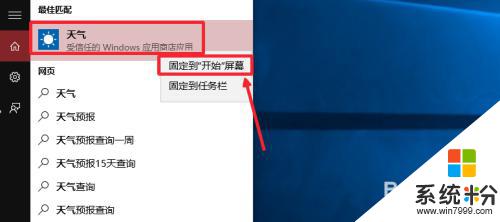
3.打开天气应用以后,这里默认显示北京天气,这里左侧有三个按钮。分别是预报,历史天气,地点,我们可以分别点击查看效果。了解具体显示的天气信息。
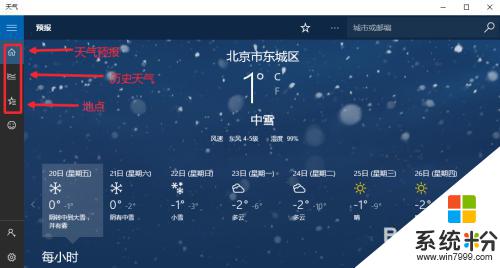
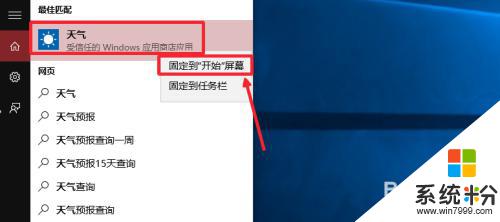
4.当然大家也可以在开始菜单的所有应用中,找到天气应用打开。
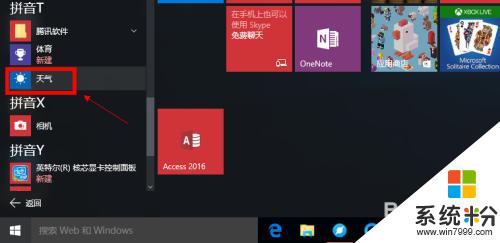
5.点击左侧的地点进入,然后我们想要修改默认显示某个城市天气,启动设置。
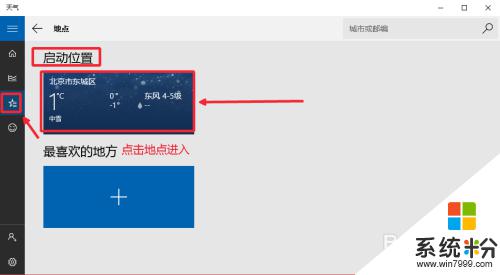
6.我们在启动设置这里,点击鼠标右键,然后选择更改启动位置。
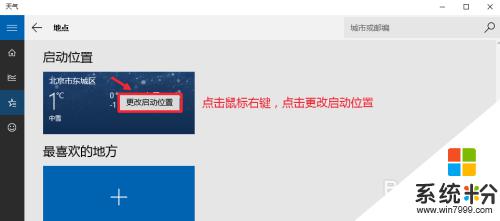
7.输入你要设置的城市,然后点击提示信息的文字,这样设置完成。你会发现默认的城市已经变为你设置的城市天气,现在关闭这个界面。可以看到效果。
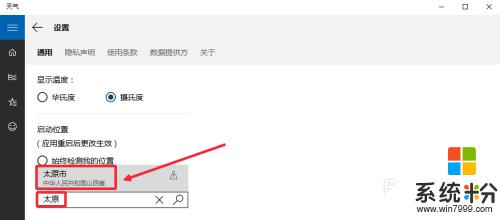
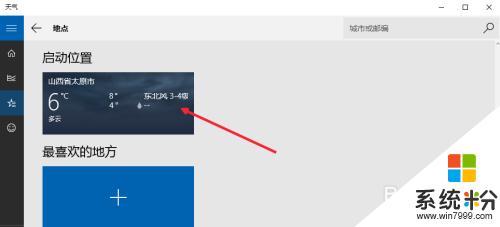
8.开始菜单里面,天气这里已经显示了你设置的城市天气。
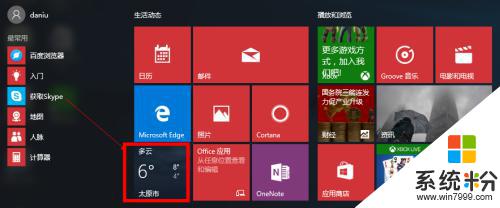
9.当然我们这里可以添加更多自己喜欢查看的城市天气。点击加号添加喜欢地方。
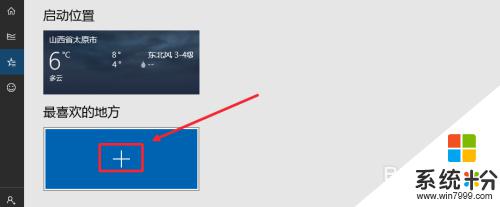
10.然后我们搜索自己喜欢的城市,然后点击添加,非常简单。自己操作即可。
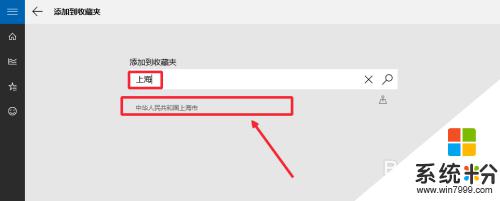
11.按照同样方法可以添加多个喜欢的城市天气进来。当然你添加了很多城市的时候,可以在要删除的城市点击右键。选择从收藏夹中删除,你添加的城市信息。
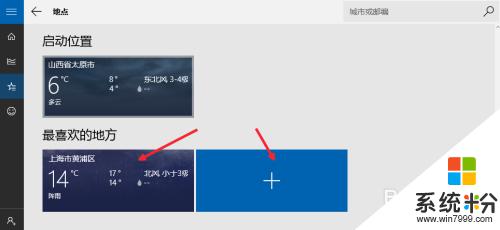
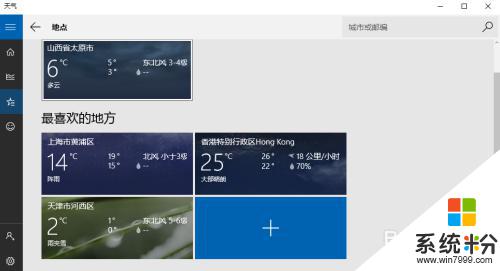
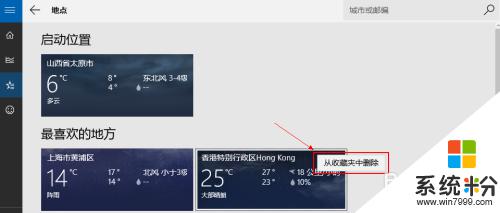
以上是设置屏幕天气预报的完整内容,如果遇到这种情况,请按照以上方法解决,希望对大家有所帮助。
win10系统教程推荐
- 1 电脑快捷搜索键是哪个 win10搜索功能的快捷键是什么
- 2 win10系统老是卡死 win10电脑突然卡死怎么办
- 3 w10怎么进入bios界面快捷键 开机按什么键可以进入win10的bios
- 4电脑桌面图标变大怎么恢复正常 WIN10桌面图标突然变大了怎么办
- 5电脑简繁体转换快捷键 Win10自带输入法简繁体切换快捷键修改方法
- 6电脑怎么修复dns Win10 DNS设置异常怎么修复
- 7windows10激活wifi Win10如何连接wifi上网
- 8windows10儿童模式 Win10电脑的儿童模式设置步骤
- 9电脑定时开关机在哪里取消 win10怎么取消定时关机
- 10可以放在电脑桌面的备忘录 win10如何在桌面上放置备忘录
win10系统热门教程
- 1 Win10系统怎么添加开机启动软件?Win10设置软件开机启动方法
- 2 windows10开始菜单图标异常怎么解决
- 3 Win10地图不能显示道路该怎么解决? Win10地图不能显示道路该如何解决?
- 4Win10怎么把wps设到桌面上?
- 5win10桌面图标文字显示不全 Win10桌面上图标没有显示文字怎么办
- 6win10开机半分钟等待黑屏解决的方法有哪些 win10开机半分钟等待黑屏该如何解决
- 7Win10系统无法远程桌面连接XP“远程计算机可能不支持所需要的FIPS安全级别”的解决方法
- 8Win10系统蓝屏0x0000003B System_Service_Exception解决方案
- 9Windows10系统网易云音乐UWP版歌词不显示该怎么办?
- 10win10磁盘清理项不见怎么办?win10无法清理磁盘怎么办
最新win10教程
- 1 桌面文件放在d盘 Win10系统电脑怎么将所有桌面文件都保存到D盘
- 2 管理员账户怎么登陆 Win10系统如何登录管理员账户
- 3 电脑盖上后黑屏不能唤醒怎么办 win10黑屏睡眠后无法唤醒怎么办
- 4电脑上如何查看显卡配置 win10怎么查看电脑显卡配置
- 5电脑的网络在哪里打开 Win10网络发现设置在哪里
- 6怎么卸载电脑上的五笔输入法 Win10怎么关闭五笔输入法
- 7苹果笔记本做了win10系统,怎样恢复原系统 苹果电脑装了windows系统怎么办
- 8电脑快捷搜索键是哪个 win10搜索功能的快捷键是什么
- 9win10 锁屏 壁纸 win10锁屏壁纸设置技巧
- 10win10系统老是卡死 win10电脑突然卡死怎么办
