笔记本怎么禁用摄像头 如何在笔记本上禁用摄像头
时间:2023-12-26 来源:互联网 浏览量:
在现代社会随着科技的不断进步,我们的生活离不开智能设备,而笔记本电脑作为一种常见的工作和娱乐工具,其内置的摄像头也逐渐成为我们日常使用中的一部分。随之而来的是对个人隐私的担忧。有时候我们可能希望禁用笔记本电脑上的摄像头,以保护自己的隐私安全。究竟如何禁用笔记本电脑上的摄像头呢?接下来我们将为您介绍一些简单的方法。
方法如下:
1.首先找到桌面上的计算机图标,右键点击弹出下拉菜单,如下图所示。
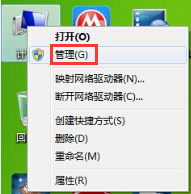
2.点击下拉菜单里的【管理】选项,弹出计算机管理窗口。该窗口下的功能键主要用于计算机的本地管理,如下图所示。
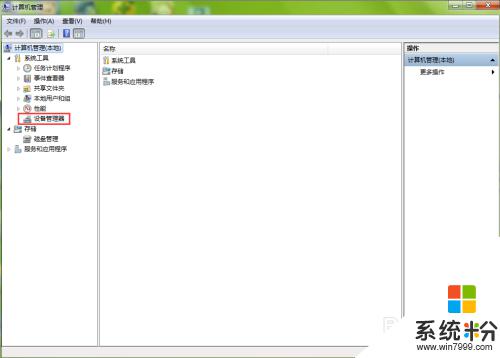
3.点击左侧功能键里的【设备管理器】按钮,进入本地计算机设备管理界面。点击图像设备可以看到摄像头图标。如下图所示。
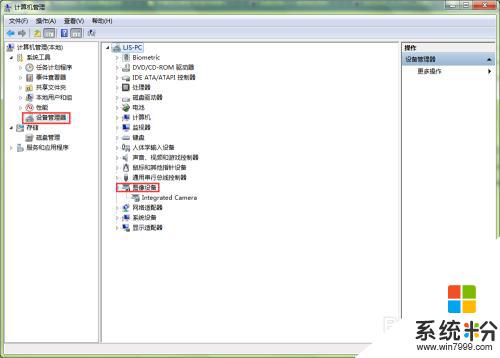
4.右键点击该摄像头图标,弹出下拉菜单,其中就有【禁用】选项,如下图所示。
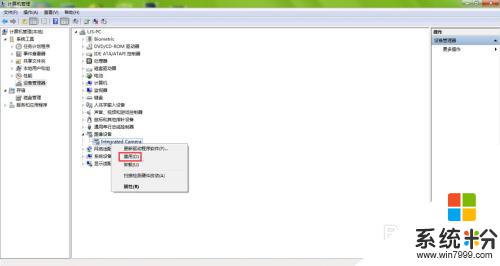
5.点击【禁用】按钮,弹出提示对话框,如下图所示。
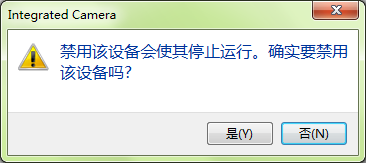
6.点击【是】按钮,即可成功禁用笔记本摄像头了。此时图像设备下的摄像头图标也发生了改变,如下图所示。
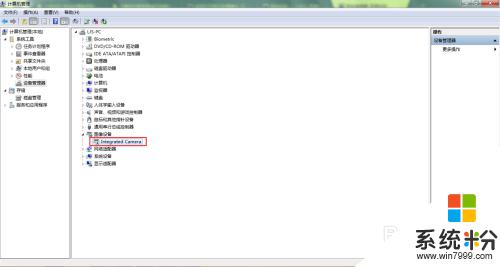
以上就是禁用笔记本摄像头的全部内容,如果你遇到这种情况,可以按照以上方法解决,希望对大家有所帮助。
我要分享:
电脑软件教程推荐
- 1 电脑搜狗输入法设置五笔输入 电脑搜狗输入法五笔设置方法
- 2 excel表格一键填充 Excel中如何实现批量填充数据
- 3 电脑键盘可以打五笔吗 五笔输入法快速打字技巧
- 4怎么快速返回桌面快捷键 电脑桌面快速回到桌面的操作步骤
- 5iphonex电池怎么显示百分比 iPhoneX电池百分比显示设置步骤
- 6万能钥匙电脑怎么连接wifi 电脑如何使用WiFi万能钥匙
- 7电脑怎么打开键盘输入 电脑虚拟键盘打开方法详解
- 8共享打印机无法找到核心驱动程序包 如何解决连接共享打印机时找不到驱动程序的问题
- 9电脑无线网总是自动断开 无线wifi频繁自动断网怎么解决
- 10word怎么显示换行符号 Word如何隐藏换行符
电脑软件热门教程
- 1 win2012如何开启远程桌面 Windows 2012远程桌面如何开启
- 2 小爱音响如何连接wifi 小爱同学无线网络连接教程
- 3 CPU序列号如何查找。 CPU序列号查找的方法。
- 4为什么电脑启动时黑屏时间长 电脑启动时黑屏时间长怎么办
- 5U盘损坏后文件的恢复方法。怎样恢复U盘损坏后的文件?
- 6Win7磁盘碎片整理后文字出现乱码怎么办?
- 7win8.1怎么打开任务管理器 win8系统任务管理器的功能有哪些
- 8深度技术Windows7怎么利用CMOS启动高级电源管理 深度技术Windows7利用CMOS启动高级电源管理的方法
- 9怎样隐藏手机桌面图标?有哪些可以隐藏桌面图标的软件?
- 10三星手机怎样设置自动重启 三星手机设置自动重启的方法
