u盘请将磁盘插入可移动磁盘d U盘插入电脑提示可移动磁盘无法访问
时间:2023-12-25 来源:互联网 浏览量:
当我们将U盘插入电脑时,却接连收到请将磁盘插入可移动磁盘D和U盘插入电脑提示可移动磁盘无法访问的提示,这无疑给我们的工作和生活带来了困扰,U盘作为一种重要的数据存储设备,我们经常会使用它来传输和保存重要文件。当我们遇到这种问题时,我们不得不认真对待并寻找解决方法。在本文中我们将探讨可能导致该问题的原因,并提供一些解决方案,帮助我们重新访问U盘中的数据。
具体方法:
1.在将u盘插入电脑的时候,可以识别u盘盘符,然后打开就提示请将磁盘插入“可移动磁盘”,这个时候不用管它,接下来看下面的教程。
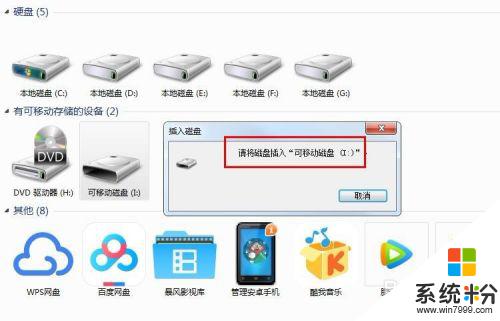
2.接下来量产U盘的过程,先在网上搜索ChipGenius工具,也就是识别U盘芯片型号的工具,下载好后直接运行里边的主程序。
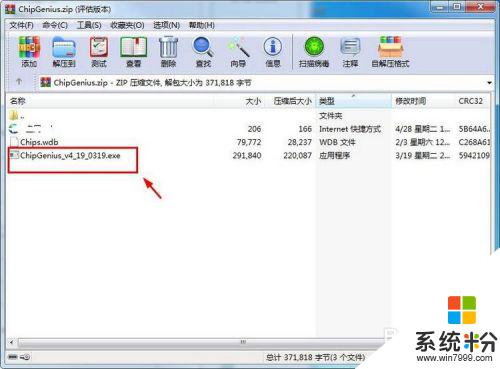
3.接着就会自动识别u盘的一些信息,这里只要注意u盘主控芯片的名称及型号即可。
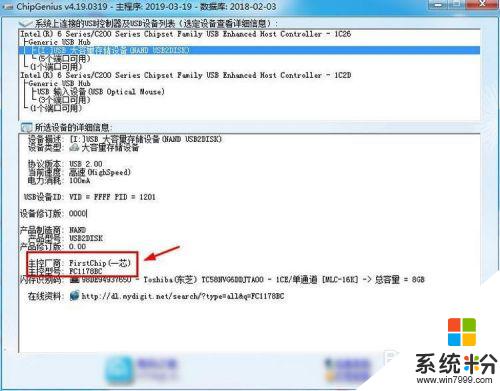
4.接下来按照对应的主控名称和型号在网上搜索对应型号的量产工具,网上有很多。基本主流的都有的,下载好后直接运行量产工具,进入量产工具的界面,会显示对应的U盘的一个横条信息,后边显示端口失败的,这个时候点击右侧端口锁定选项。
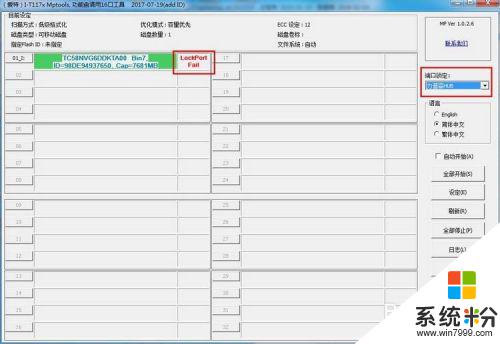
5.接着在端口锁定选项那里选择顺序插入,然后左侧列表的U盘就找到了端口。这里量产第一步就是要找端口,找到端口才能进行下一步的操作。
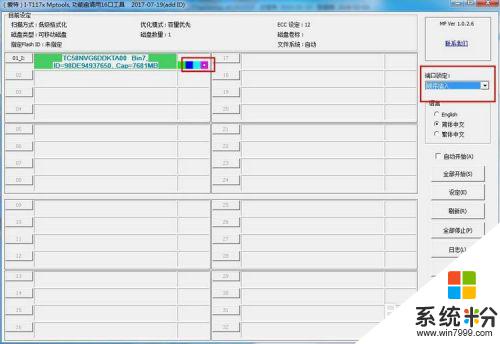
6.接着点击界面右侧的设定选项,接着就是量产设定。这里主要选择一个扫描级别,也就是高级格式化,这个选项速度会很快,适合U盘坏道不多的U盘,设置完成点击确定。
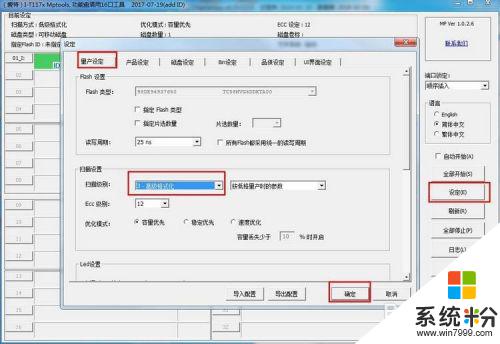
7.接着回到之前的量产界面,然后点击右侧的全部开始选项,这个时候就开始量产修复的过程了。

8.接着界面上就会显示正在量产的标识,同时又百分比的进度,耐心等待量产完成即可。
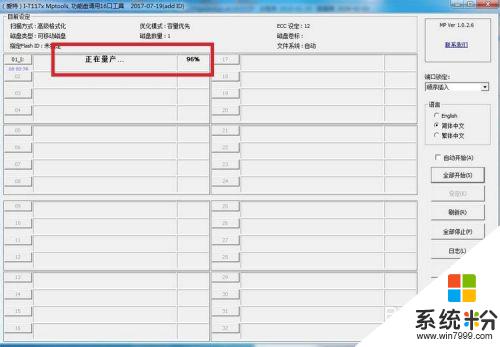
9.接着量产成功之后,就会显示量产成功的标识,同时显示耗时多长时间,这个时候U盘就被成功修复了,也就可以使用了。

10.接下来回到磁盘的界面,右击查看可移动磁盘的属性,可以发现容量是正确的,也可以直接打开了。

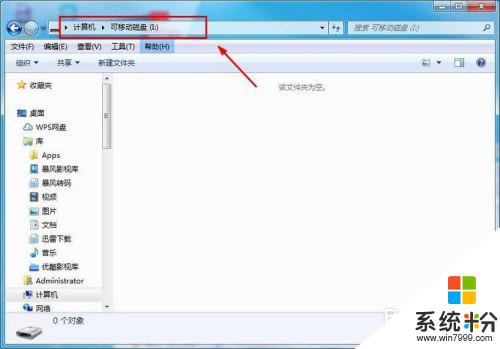
以上就是u盘请将磁盘插入可移动磁盘d的全部内容,如有遇到这种情况的用户可以尝试按照以上方法解决,希望对大家有所帮助。
相关教程
- ·u盘请将磁盘放入可移动磁盘g是什么意思 U盘插入电脑显示可移动磁盘但无法访问怎么办
- ·怎样禁止向可移动磁盘写入数据 禁止向可移动磁盘写入数据的方法
- ·移动硬盘插入电脑不显示该怎么解决 移动硬盘插入电脑不显该如何处理
- ·可移动磁盘打不开怎么修复 修复可移动磁盘打不开的方法
- ·文件文件夹删不掉,u盘可移动磁盘退不出怎么解决 文件文件夹删不掉,u盘可移动磁盘退不出怎么处理
- ·请指导U盘怎么量产为CD-ROM光驱+移动磁盘模式 请问怎么量产为CD-ROM光驱+移动磁盘模式
- ·优盘不显示文件夹怎么回事 U盘文件夹不见了怎么找回
- ·苹果打完字键盘关不掉 苹果手机键盘如何关闭
- ·电脑显示屏变成黑白的怎么办 电脑屏幕黑白怎么变成彩色
- ·怎么电脑录屏幕视频 电脑录屏软件怎么用
电脑软件教程推荐
- 1 苹果打完字键盘关不掉 苹果手机键盘如何关闭
- 2 怎么用鼠标在电脑上写字 电脑如何使用鼠标进行手写输入
- 3 电脑搜狗输入法设置五笔输入 电脑搜狗输入法五笔设置方法
- 4excel表格一键填充 Excel中如何实现批量填充数据
- 5电脑键盘可以打五笔吗 五笔输入法快速打字技巧
- 6怎么快速返回桌面快捷键 电脑桌面快速回到桌面的操作步骤
- 7iphonex电池怎么显示百分比 iPhoneX电池百分比显示设置步骤
- 8万能钥匙电脑怎么连接wifi 电脑如何使用WiFi万能钥匙
- 9电脑怎么打开键盘输入 电脑虚拟键盘打开方法详解
- 10共享打印机无法找到核心驱动程序包 如何解决连接共享打印机时找不到驱动程序的问题
电脑软件热门教程
- 1 如何来安装vs2008 想要安装vs2008的方法是什么呢
- 2 英雄联盟玩的正嗨崩溃了怎么解决 英雄联盟玩的正嗨崩溃了的解决方法
- 3 制作系统U盘的方法 怎么制作系统U盘
- 4多张图片一起打印怎么操作 一张纸上打印多张图片的方法
- 5win7 ghost u盘 怎么用U盘安装win7系统
- 6如何把word文档批量转换成其它格式 把word文档批量转换成其它格式的方法
- 7HP M830 怎样将扫描的文档发送到网络文件夹 HP M830 将扫描的文档发送到网络文件夹的方法
- 8hp136w如何连接无线网 惠普136w打印机连接无线网络步骤
- 9照片做成视频加音乐的方法 怎么把照片做成视频加音乐
- 10手提电脑开机慢如何解决 手提电脑开机慢的解决方法
